There has been a critical error on your website, en nu?
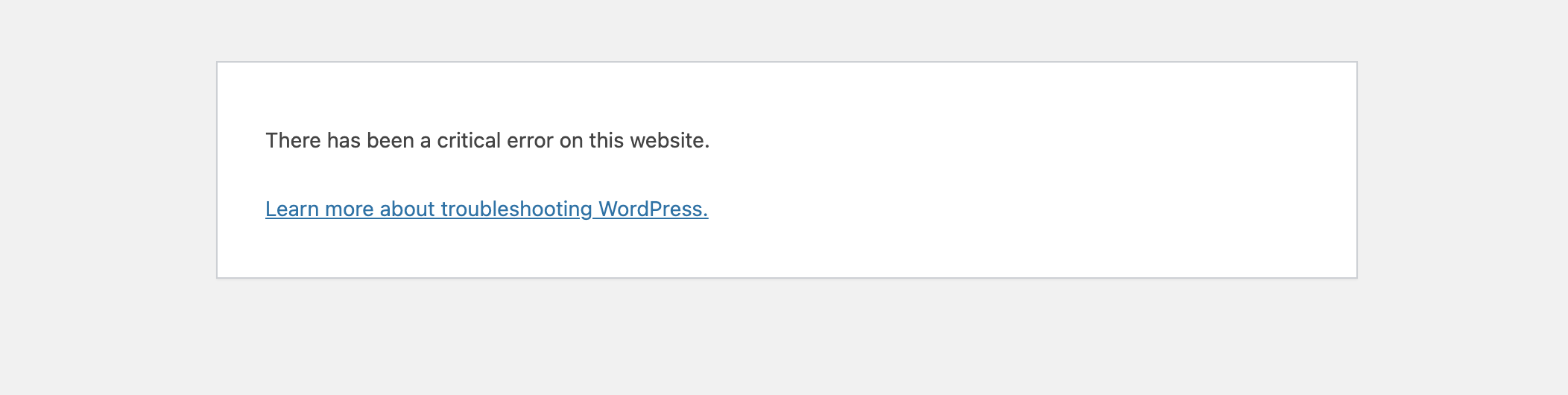
Je WordPress site gaat op zwart en je ziet de volgende foutmelding: "There has been a critical error on your website" of "Er heeft zich een kritische fout voorgedaan op je website". In dit kennisbank artikel geen ellenlange introductie, we gaan je zo snel mogelijk helpen om de error op te lossen.
Het identificeren van de error
De bovengenoemde error heeft vaak te maken met PHP. Het kan onder andere een memory error zijn of er zit een fout in je thema of plugin. Genoeg plekken dus waar het mis kan gaan daarom is het belangrijk om de error te identificeren en te isoleren.
Debuggen activeren bij WordPress
Door de debug modus te activeren van WordPress kan je de fouten identificeren en isoleren om zo tot een mogelijke oplossing te komen.
Je kan de debug modus handmatig activeren door verbinding te maken met je WordPress site via SFTP. Gebruik hiervoor een SFTP client zoals Filezilla. Hoe je een SFTP verbinding tot stand brengt lees je hier: https://mijn.host/kb/verbinden-via-sftp-in-filezilla/
- Maak verbinding met je website via SFTP
- Zoek het wp-config.php bestand en wijzig het met een tekstverwerker of IDE zoals Visual Studio Code. Dit kan ook met een simpele Notepad applicatie.
- Onderaan het document moet de volgende code worden geplaatst en sla het daarna op:
define( 'WP_DEBUG', true );
define( 'WP_DEBUG_DISPLAY', false );
define( 'WP_DEBUG_LOG', true );
Debug modus is bij deze geactiveerd en alle fouten worden nu in een log bestand bijgehouden. Het logbestand kan je vinden in de map wp-content met de naam debug.log. Kijk binnen dit bestand of je een naam herkend van een plugin, noteer hierbij alles wat relevant is dit kan later bij de oplossingen nog van pas komen.
Als je klaar bent moet je je WordPress site weer uit de debug modus krijgen en dit doe je door de drie regels code weer te verwijderen.
De oplossingen
Oplossing 1: Het terugzetten van een backup
Alhoewel het terugzetten van een backup geen garantie geeft dat het probleem is opgelost, is het wel het waard om te proberen. Dit omdat het terugzetten van een backup vrij snel uit te voeren is. Zie het volgende kennisbank artikel over het terugzetten van een backup: https://mijn.host/kb/back-up-terugzetten-hostingpakket/
Oplossing 2: Teruggaan naar een standaardthema
Het zou ook een probleem kunnen zijn met een thema, dit kan je testen door het oude thema te verwijderen en terug te gaan naar een standaardthema. Hiervoor moet je wel eerst een backup maken van je WordPress site, als je het thema gewoon opnieuw installeert is de kans groot dat je wijzigingen worden verwijderd.
Om het thema te wijzigen ga je links in de balk op zoek naar Weergave en dan Thema’s. Mocht je geen verbinding krijgen met je backend dan kan je ook nog via SFTP-verbinding maken met je WordPress site.
- Maak verbinding met je website via
- Ga naar de map wp-content/themes en verwijder de map.
- Voeg handmatig het standaard thema Twenty Twenty Doe dit door het thema te downloaden en toe te voegen aan de map themes in wp-content/.
Oplossing 3: Alle plugins uitschakelen
Naast een thema kan het ook aan een of meerdere plugins liggen. Hiervoor zal je alle plugins moeten verwijderen, check of het probleem weg is en zo ja zal je een voor een de plugins moeten herinstalleren en kijken of het problemen veroorzaakt.
De plugins kan je deactiveren via de balk links in WordPress. Selecteer Plugins en dan Geïnstalleerde Plugins. Vervolgens selecteer je links boven het vakje aan om alle plugins te selecteren en daarna op Bulkacties en Toepassen. Daarna kan je ze een voor een aanzetten door naar Geïnstalleerde Plugins te gaan en op Activeer te klikken op iedere plugin.
Ook hier kan je weer verbinding maken met SFTP als de backend niet bereikbaar is:
- Maak verbinding met je website via
- Selecteer de map wp-content om de plugins te zien.
- Geef de map plugins een ander naam, dit kan alles zijn als het maar verschilt van het oude.
- Controleer of alles weer werkt.
- Hernoem de map weer naar plugins, de plugins staan nog uit en je kan ze een voor een activeren via het dashboard op WordPress. Mocht je hier nog steeds niet inkomen dan kan je handmatig de plugins herinstalleren via
Oplossing 4: PHP-limiet verhogen
Het niet hebben van genoeg werkgeheugen kan tevens leiden tot een ‘There has been a critical error on your website’. Het is daarom belangrijk om te kijken op hoeveel het huidige geheugenlimiet staat. Houd tijdens deze oplossing wel het volgende in gedachte, je wilt het geheugenlimiet ook niet te hoog zetten. Dit kan ervoor zorgen dat de website erg traag wordt doordat sommige scripts en plugins te veel werkgeheugen opeisen. Toch kan een klein beetje het werkgeheugen vergroten vaak al veel oplossen. Het geheugenlimiet kan je als volgt via SFTP verhogen:
- Maak verbinding met je website via
- Open het bestand wp-config.php, open het bestand met een tekst editor of IDE
- Voer de volgende code in
define( 'WP_MEMORY_LIMIT', '2568M' );
Oplossing 5: Maximale bestandsgrootte voor uploads en tekstverwerkingfuncties
Het uploaden van onder andere een te groot bestand of een foto kan leiden tot een vastgelopen WordPress site. Check eerst hoeveel het huidige limiet is, dit doe je door in je WordPress dashboard links in de balk te gaan naar Media en daarna Nieuw bestand.
Nadat je dat gecheckt hebt is het tijd om weer in te loggen op de SFTP:
- Maak verbinding met je website via
- Open het bestand wp-config.php, open het bestand met een tekst editor of IDE
- Voer de volgende code onder elkaar in voor het verhogen van de limieten:
ini_set('upload_max_size', '256M' );
ini_set('post_max_size', '256M' );4. Mocht je site vastlopen op grote pagina’s voeg dan deze code toe:
ini_set('pcre.recursion_limit', 20000000);
ini_set('pcre.backtrack_limit', 10000000);
Oplossing 6: Leeg je cache
Cache legen is vaak de oplossing voor problemen met websites, je kan het zien als een snelle aan uit knop waardoor je weer met een schone lei begint. Je cache kan je makkelijk legen via je browser, hoe je dit doet verschilt per browser maar de rode draad is ongeveer hetzelfde. Voor Chrome ga je naar Geschiedenis en Verwijder zoek geschiedenis, nu selecteer je ook Leeg cache.
Oplossing 7: PHP-versie upgraden
Up to date blijven is niet alleen belangrijk voor de veiligheid van je site maar ook voor de werking tussen WordPress en je plugins. De versie waar je op het moment van schrijven op wil zitten is PHP 7.3 tot 8.1. Mocht je nog op versie 5.x zitten van PHP dan is het zaak om je PHP-versie te verghogen omdat dit problemen met je thema’s en plugins kan geven.
Je PHP-versie kan je makkelijk verhogen via het mijn.host Control Panel. Ga naar je hosting pakket en open in het menu Geavanceerd > PHP instellingen.
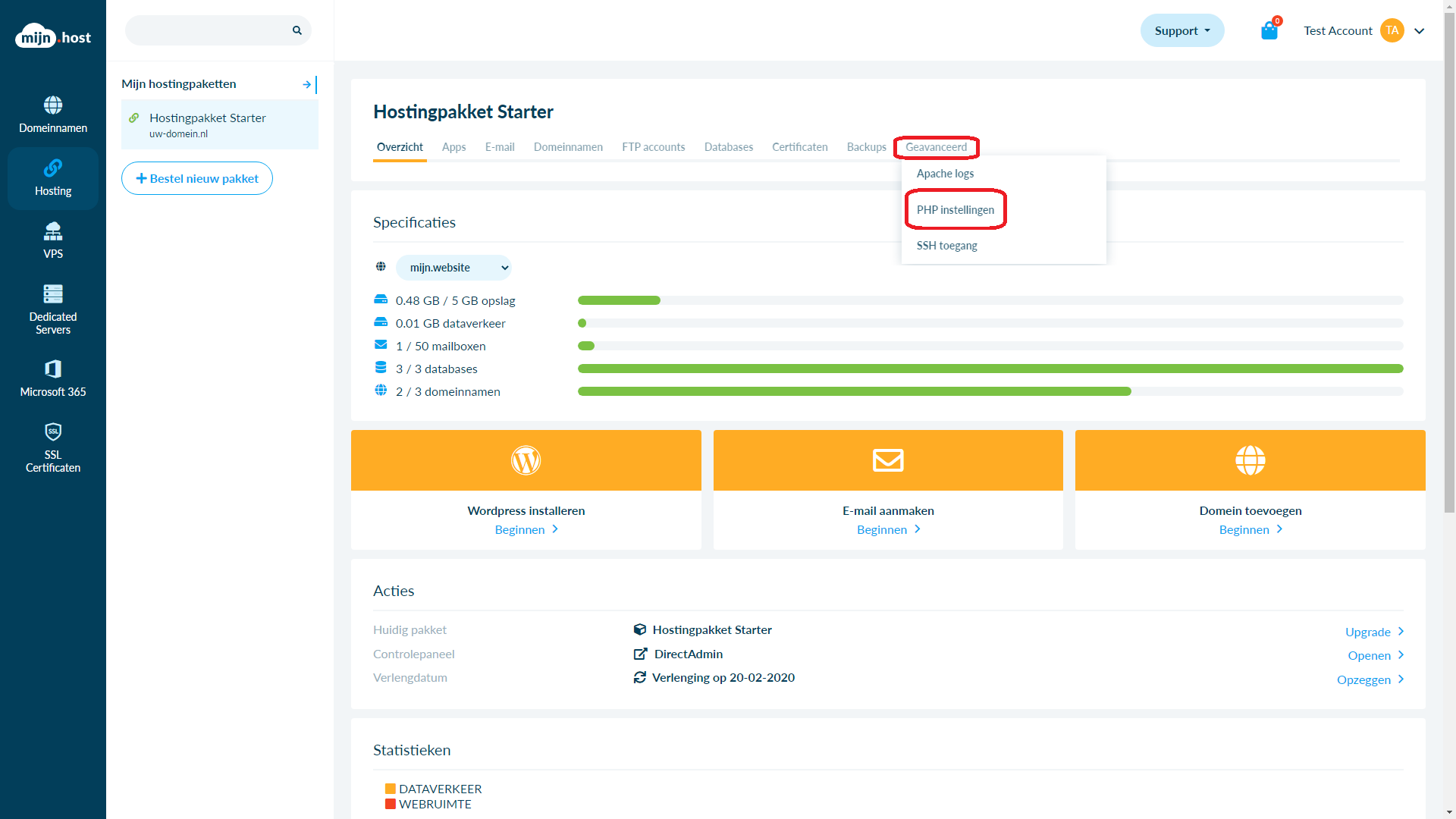
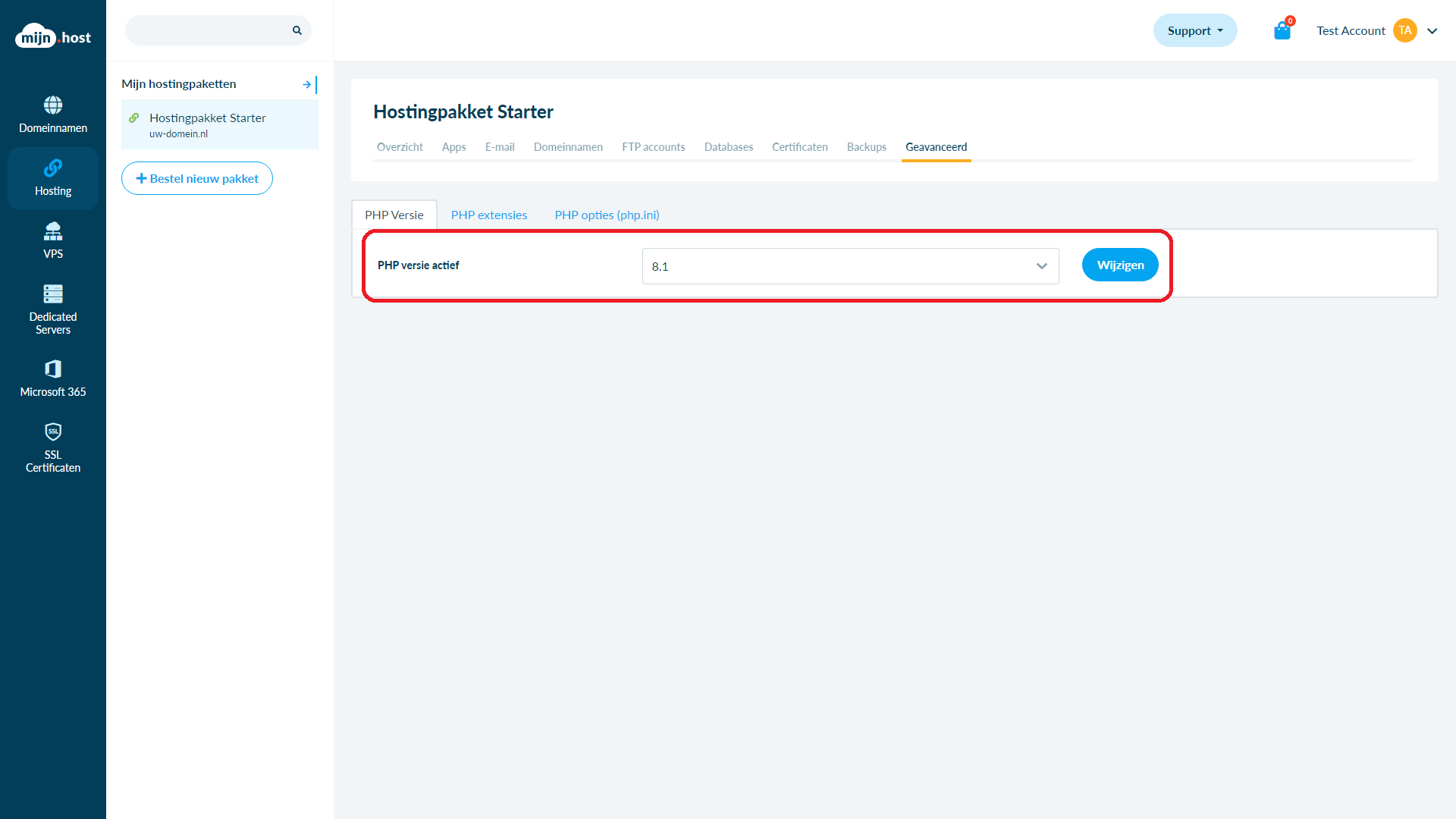
Oplossing 8: Check op malware
Een laatste mogelijkheid is dat je WordPress site last heeft van malware en daarom het niet meer goed doet. Om dit te kunnen achterhalen kan je kijken of er PHP scripts op je site staan waar jij niks vanaf weet. Omdat dit een best lastig proces is raden we je aan om contact met ons op te nemen. Onze professionele support medewerkers zullen dan naar je website en bestanden kijken.