Hoe bekijk ik Internal server error 500 foutmeldingen?
Wie een pagina laadt en een internal server error te zien krijgt, ziet vaak de foutcode ‘500’ of ‘501’. Deze code betekent dat er een fout is opgetreden op de website. Daarom noemen we deze foutmelding een interne server foutmelding. Helaas beschrijft de code niet precies wat er misgaat.
Wat is een internal server error 500?
Bij het zien van een dergelijke foutmelding gaan vaak de alarmbellen af: een foutmelding die onherstelbaar lijkt, en ook nog eens aanduidt dat er iets met de server zou zijn. In principe klopt dit niet: er is niets mis met de server, maar wel met de applicatie (de website) die geladen wordt. Een dergelijk probleem komt vaak voor als er een fout in een script of een bepaald bestand is opgetreden.
Je kunt dit probleem oplossen door de foutmelding op te sporen en aandachtig door te lezen. Hoe je dit doet, leggen we verder uit in dit artikel.
De fout zoeken: errors lezen
Voordat je begint met het oplossen van de fout, is het belangrijk het log bestand te zoeken en te bekijken. mijn.host heeft een eigen panel online, waarin een logsysteem te vinden is. Je kunt hierin alle foutmeldingen die de website geeft lezen en opsporen.
Het logbestand kun je vinden door in te loggen op het controlepaneel van mijn.host. Dat doe je met je gebruikersnaam en wachtwoord. Typ je gebruikersnaam en wachtwoord in en klik op ‘Inloggen’.
Aan de linkerzijde van de pagina kun je kiezen uit ‘Domeinnamen’, ‘Webhosting’, ‘Virtual Private Server’, ‘Dedicated servers’, ‘Office 365’ en ‘SSL Certificaten’. Klik op ‘Hosting’.
Alle hostingpakketten, en de bijbehorende domeinnamen, verschijnen nu.
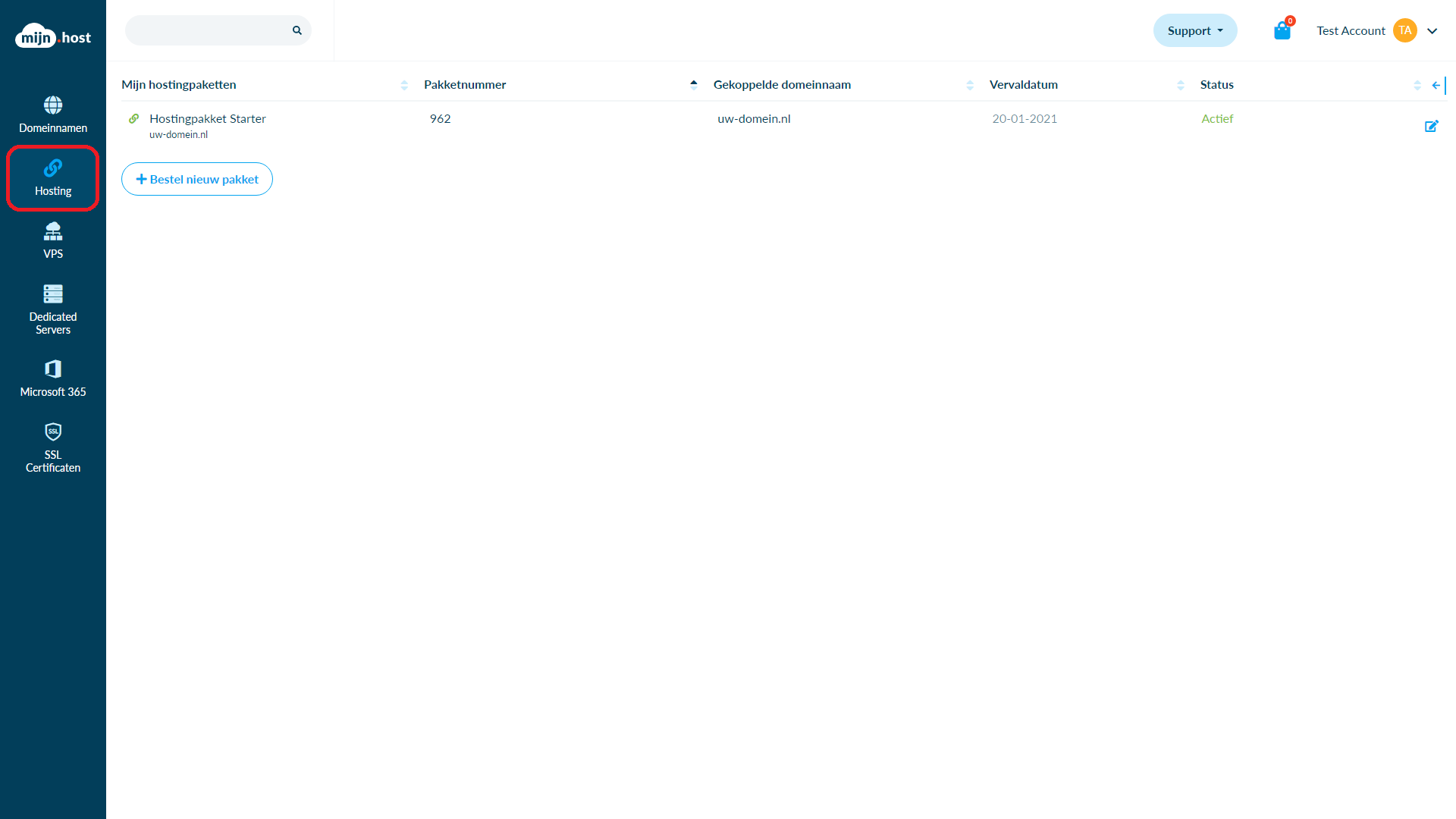
Kies het pakket dat bij de domeinnaam hoort die een error geeft.
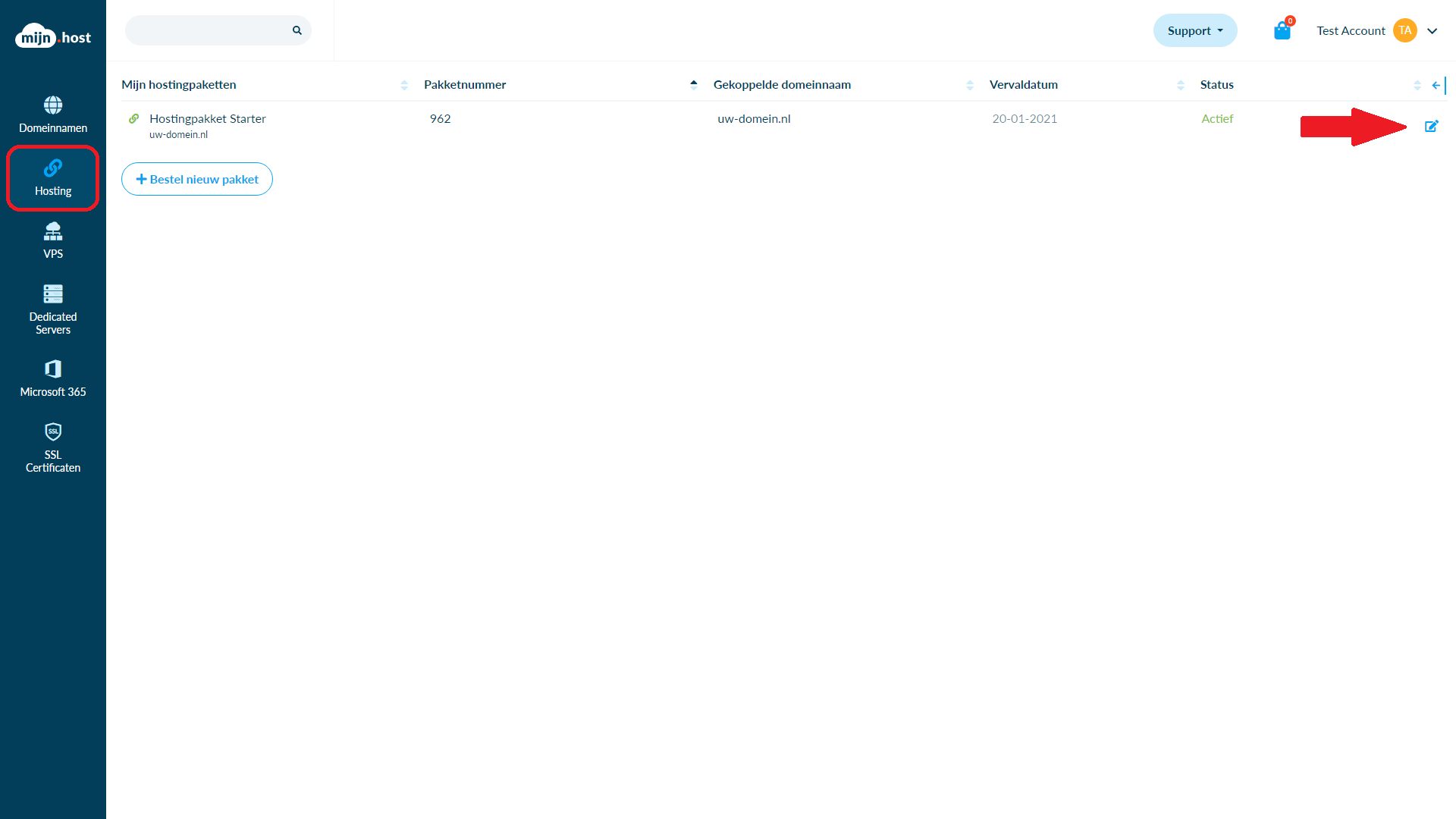
Je ziet nu algemene informatie over het pakket, zoals het dataverkeer en de opslag.
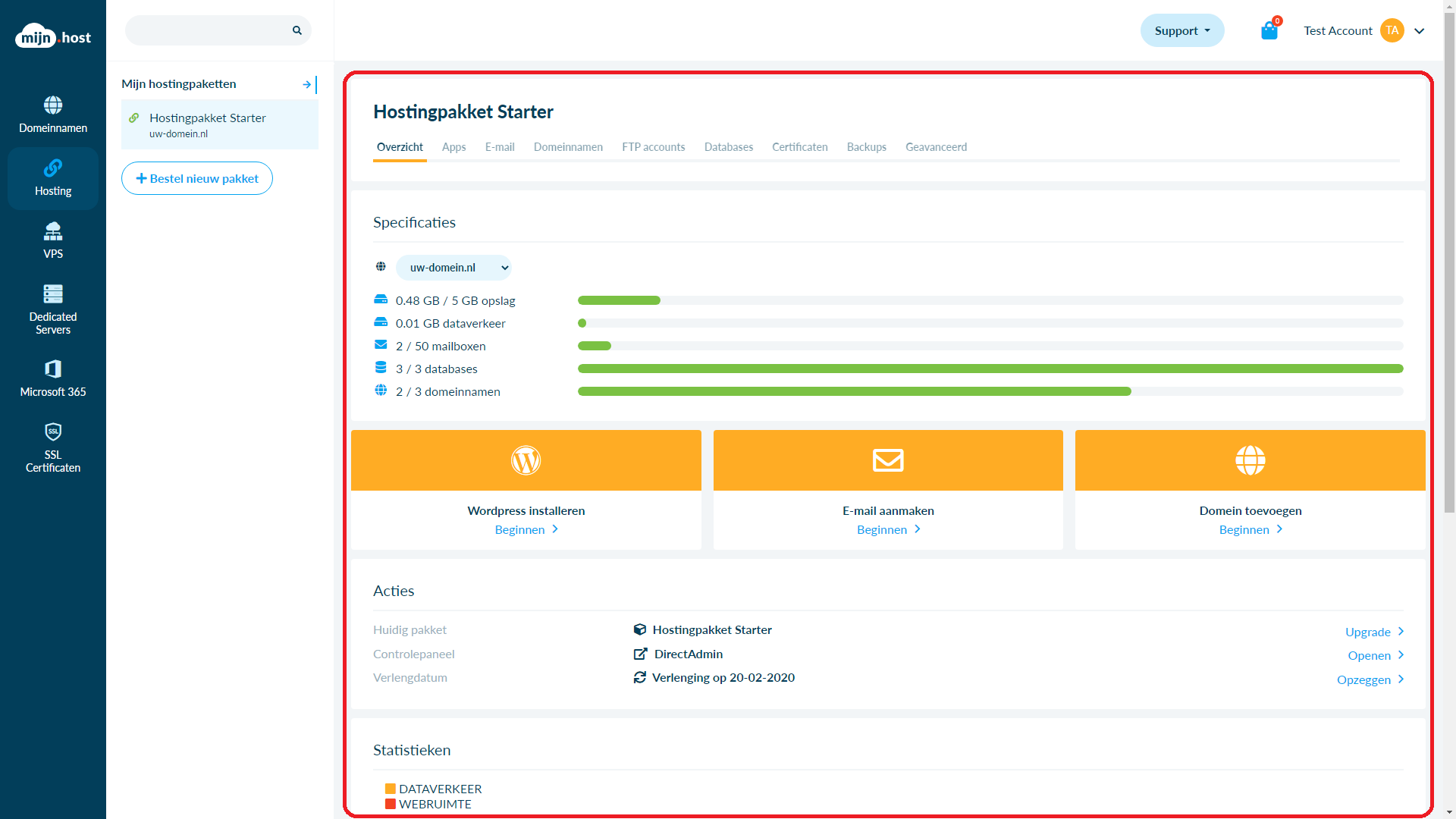
Je ziet aan de bovenkant onder de naam van het pakket een nieuw menu. Helemaal rechts staat de optie ‘Geavanceerd’. Klik hierop. De opties ‘Apache logs’, ‘PHP instellingen’, en SSH toegang verschijnen nu. Klik op ‘Apache logs’. Klik bovenin op ‘Error log’. De foutmeldingen verschijnen nu. Met deze foutmeldingen vind je aanwijzingen om het probleem op te lossen.
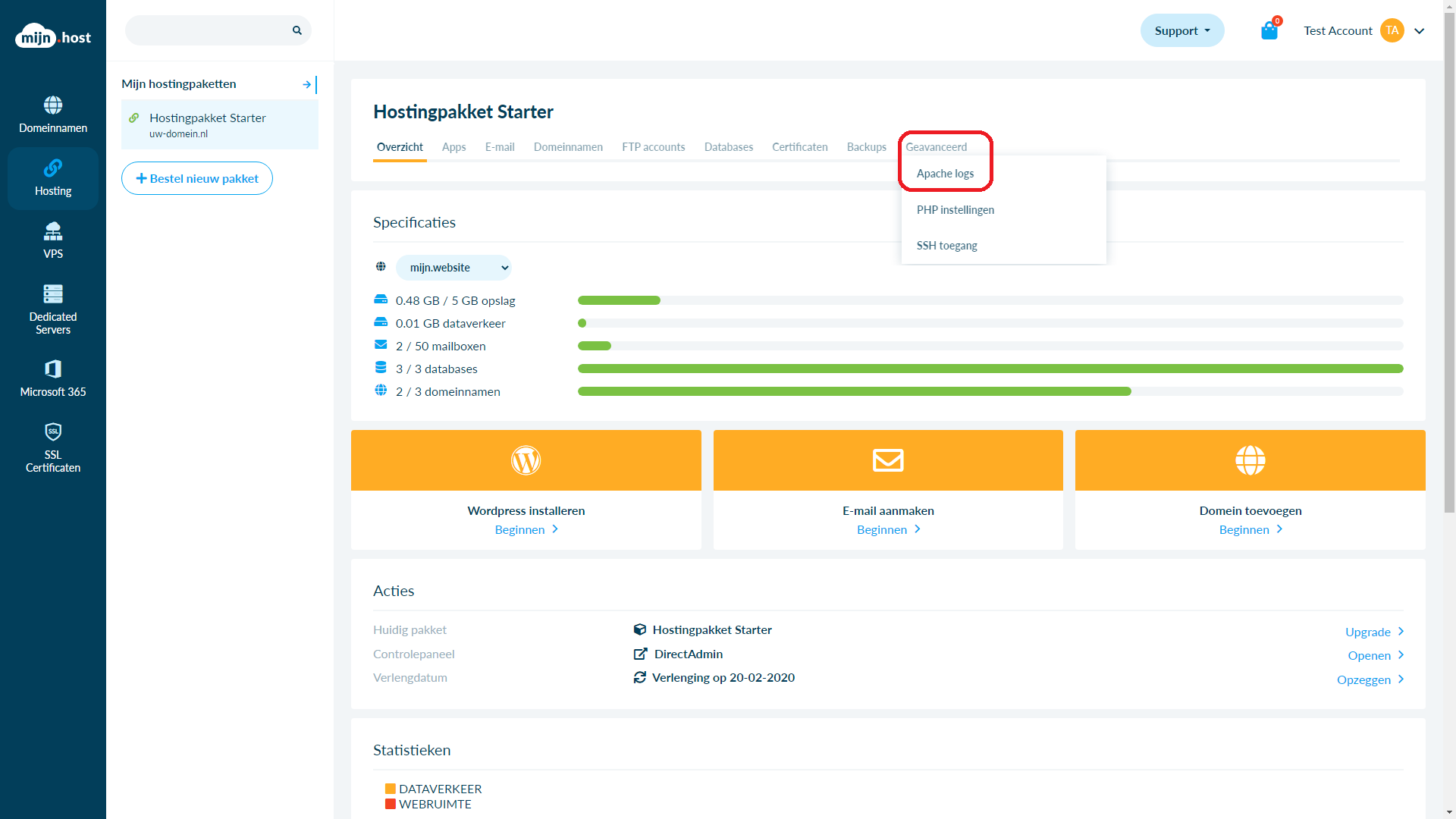
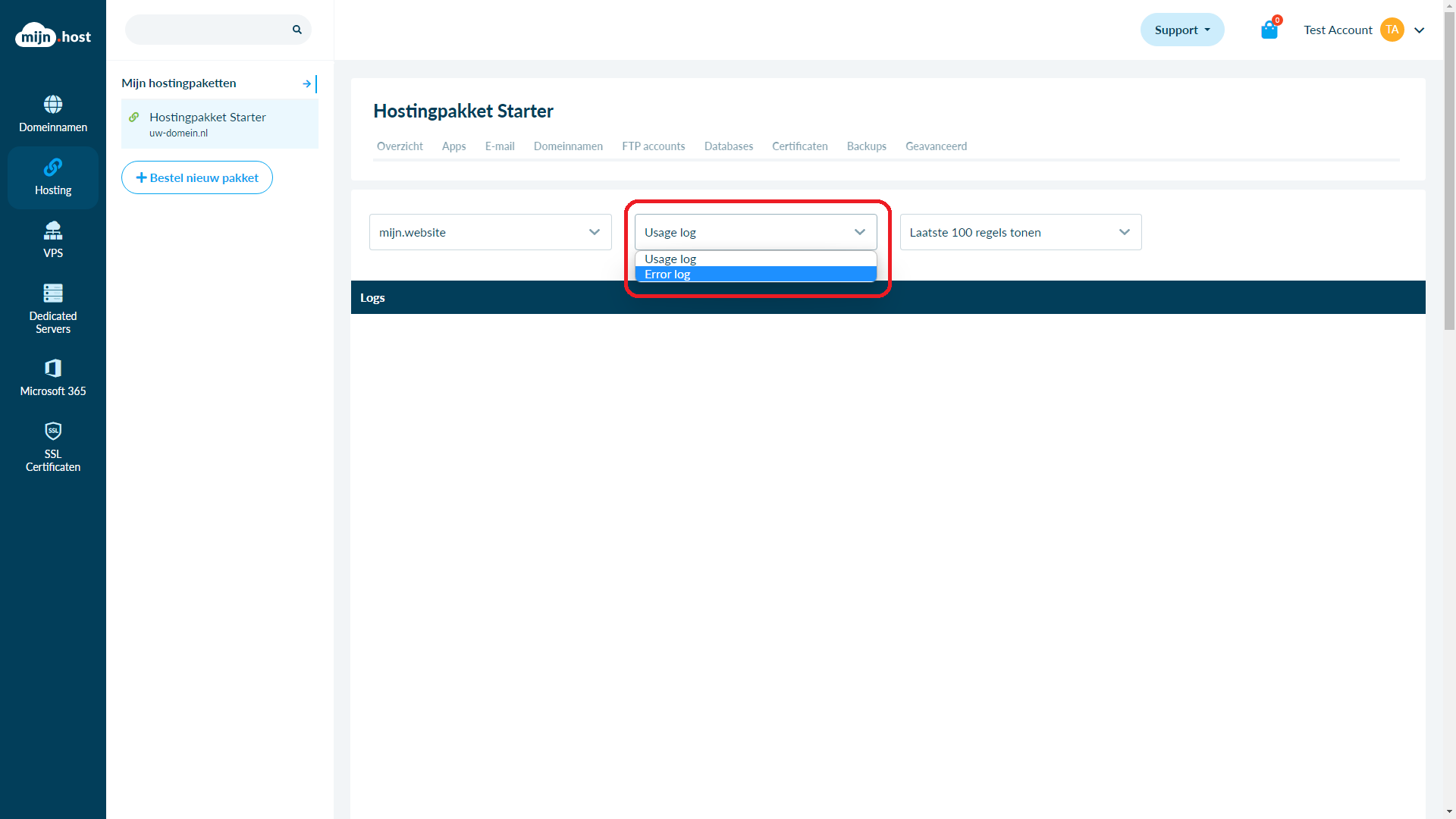
De fout oplossen: een stappenplan
Nu je weet welke bestanden problemen veroorzaken, is het zaak om het probleem op te lossen. Dat kan in een paar stappen. Volg dit stappenplan om de meest voorkomende problemen op te lossen.
Stap 1: De pagina refreshen en de foutmelding lezen
Word je niets wijzer uit alle errors? Herlaad de pagina van de website nog een keer. In de error log zie je nu specifiek de aanwijzing voor deze fout. Je ziet tot op het regelnummer van het script waar de fout zit. Los dit probleem op en je website zal weer werken. Heb je geen idee hoe je dit oplost? Dan kan stap 3 een oplossing bieden.
Stap 2: De foutmelding oplossen
Nu je weet wat de foutmelding is, kun je ervoor kiezen om bepaalde elementen uit te schakelen of het script te verbeteren door de code aan te passen. Wat ook mogelijk is, is dat je het systeem (zoals WordPress) hebt geüpdatet en er een bestand corrupt is geraakt.
Stap 3: Plugins en thema’s uitschakelen
Gebruik je een CMS met plugins en thema’s? Schakel deze plugins dan een voor een uit en herlaad telkens de website. Je kunt dan bekijken in de logfiles of de foutmelding veranderd is. Het kan natuurlijk ook zijn dat het probleem dan is opgelost: dan weet je welke plugin of thema de storing veroorzaakt.
Werkt helemaal niets? Zet het thema dan terug op het standaard thema. Dit doe je door in de map waarin je thema’s worden geladen, de naam van het thema te veranderen. In het geval van WordPress schakel je dan over naar het standaard thema. Zit het probleem in het thema? Neem dan contact op met de ontwikkelaar.
Een internal server error 500 in WordPress: wat nu?
De kans is groot dat je op deze pagina terecht bent gekomen omdat je een foutmelding hebt met WordPress. Deze komt betrekkelijk vaak voor met WordPress. Vaak zit het probleem in een niet goed functionerende plugin of een thema dat niet goed is geïnstalleerd. De installatie is misschien beschadigd geraakt.
Ook in deze gevallen raden we aan eerst de logs te bekijken. Zie je de naam van een plugin of thema die een foutmelding veroorzaakt? Deactiveer deze plugin of dit thema dan tijdelijk. Mocht het probleem na heractivatie van de plugin of het thema zich weer voordoen, herinstalleer de plugin of het thema dan nogmaals. Werkt het dan nog niet? Dan gebruik je het standaard thema van WordPress en zie je dat de foutmelding is verdwenen.
Ik kom er echt niet uit
Kom je er echt niet uit? Geen paniek! Vraag onze kundige collega’s van de helpdesk om hulp. Je kunt bijvoorbeeld live chatten met onze helpdesk hero’s. Ga naar de pagina ‘Klantenservice’ en klik op ‘Contact opnemen’.
Je ziet nu het vakje: ‘Stel je vraag’. Typ hier je vraag in en vul je naam en e-mailadres in. Klik vervolgens op Versturen en wij beantwoorden zo snel mogelijk je vraag.