CalDAV-agenda koppelen aan Outlook in Windows
Indien je de agenda in onze webmail gebruikt, is het ook mogelijk om deze te synchroniseren met andere agenda's via CalDAV-synchronisatie. CalDAV wordt standaard ondersteund door bijna alle grote e-mailprogramma's behalve Outlook. Gelukkig is er een beschikbare extensie waarmee je ook in Outlook gebruik kunt maken van je CalDAV-agenda.
Deze handleiding legt uit hoe je jouw agenda kunt synchroniseren in Office Outlook voor Windows.
Downloaden en installeren van CalDav Synchronizer
De gebruikte extensie is CalDav Synchronizer. We gaan ervan uit dat Outlook al is geïnstalleerd op je computer.
Download de extensie vanaf deze pagina: https://caldavsynchronizer.org/download-2/
Je hebt nu een zogenaamd "zip" bestand gedownload, dit zal er ongeveer zo uitzien: OutlookCalDavSynchronizer-x.x.x.zip
Dit bestand moet je uitpakken, dit doe je door erop te klikken met de rechtermuisknop en dan te kiezen voor Alles uitpakken.
De installatie is eenvoudig, open de zojuist uitgepakte map en klik op CalDavSynchronizer.Setup.msi en doorloop de stappen.
Instellen van de koppeling met je agenda
Start Outlook op en ga naar het tabblad CalDav Synchronizer. Klik op Synchronization Profiles.
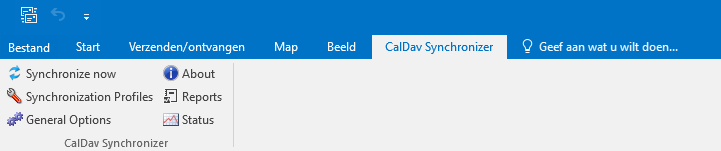
Er opent een nieuw venster. Klik bovenin op het groene plus-teken ("Add new profile"). Het standaard profieltype is juist, Generic CalDAV/CardDAV. Klik daarna op OK.
Klik naast het "Outlook-folder"-veld op de knop met "..." en selecteer de map Calendar. Klik dan op OK.
Onder "Server Settings" stel je de inloggegevens van je CalDAV-agenda in. Gebruik bij DAV URL de Alternate URL van je webmail-agenda. Deze vind je hier: https://webmail.mijn.host/#settings/mobilesync
De inlognaam is je emailadres en het wachtwoord is dit van je emailadres.
Klik nu op "Test or discover settings" om de instellingen te controleren. Krijg je een foutmelding en kom je er niet aan uit? Neem dan gerust contact op met onze support.
Als alles correct is ingesteld, sla je het profiel op en is de configuratie voltooid!
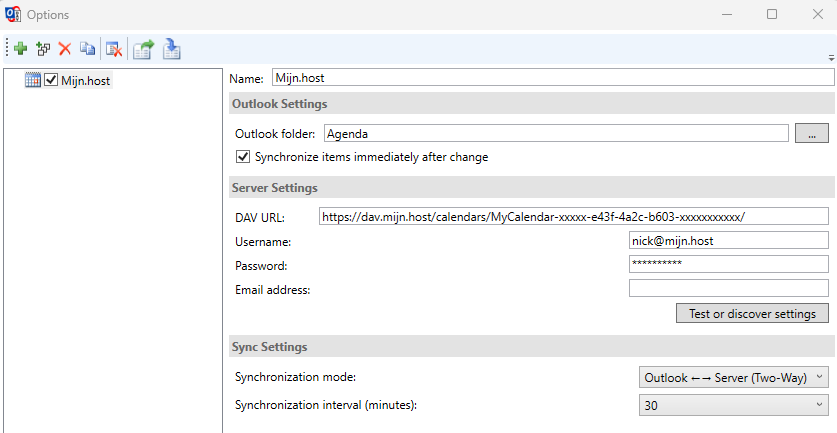
Synchroniseer en controleer
Druk op de knop Synchronize now onder het tabblad CalDav Synchronizer.
Ga naar je agenda in Outlook; je agenda-items zouden nu zichtbaar moeten zijn. Als dat niet het geval is, controleer dan of er iets fout is gegaan bij het instellen van de agenda. Als het wel is gelukt, kun je de agenda in Outlook nu gebruiken!
Als je hulp nodig hebt maak dan gerust een support ticket aan, we helpen je graag.