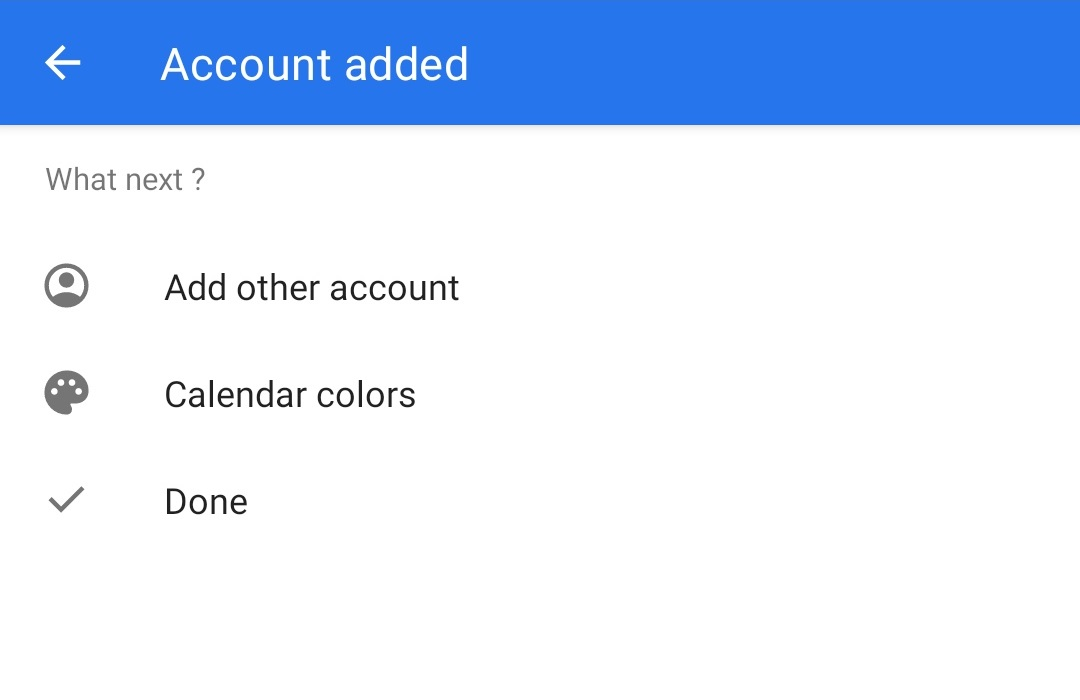CalDAV-agenda koppelen in Android met OneCalendar
Als je de agenda in onze webmail gebruikt, kun je deze ook synchroniseren met andere agenda's via CalDAV-synchronisatie. In deze handleiding leggen we uit hoe je jouw agenda kunt synchroniseren met OneCalendar voor Android (6 en hoger).
Vul hieronder het e-mailadres in waaronder de agenda staat:
OneCalendar installeren
Je kunt de app downloaden en installeren via de Google Play Store via deze link: OneCalendar in de Google Play Store
Open de app na installatie. Je wordt als eerste gevraagd om een thema te kiezen; selecteer hier een optie naar eigen voorkeur.
Vervolgens kom je direct bij het scherm voor het kiezen van het Account Type. We leggen hieronder uit hoe je dit instelt.
OneCalendar instellen met jouw agenda
- Na het kiezen van een thema kom je bij het venster Account Type. Als je dit per ongeluk hebt weggeklikt of een extra account wilt toevoegen, klik dan linksboven op het menu-icoon en vervolgens op 'Accounts' en 'Add account'.
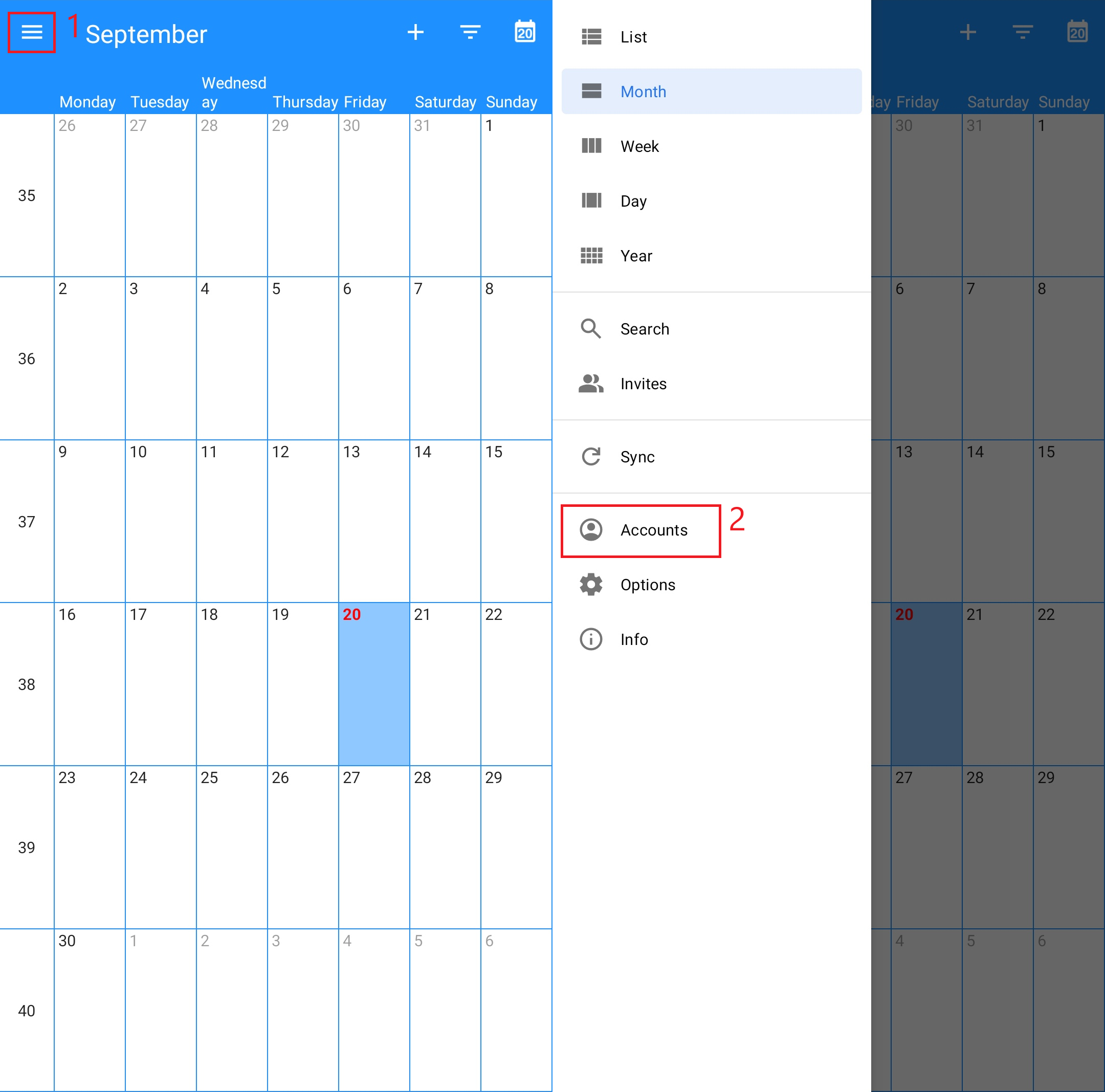
- Kies voor het Account Type 'CalDAV'.
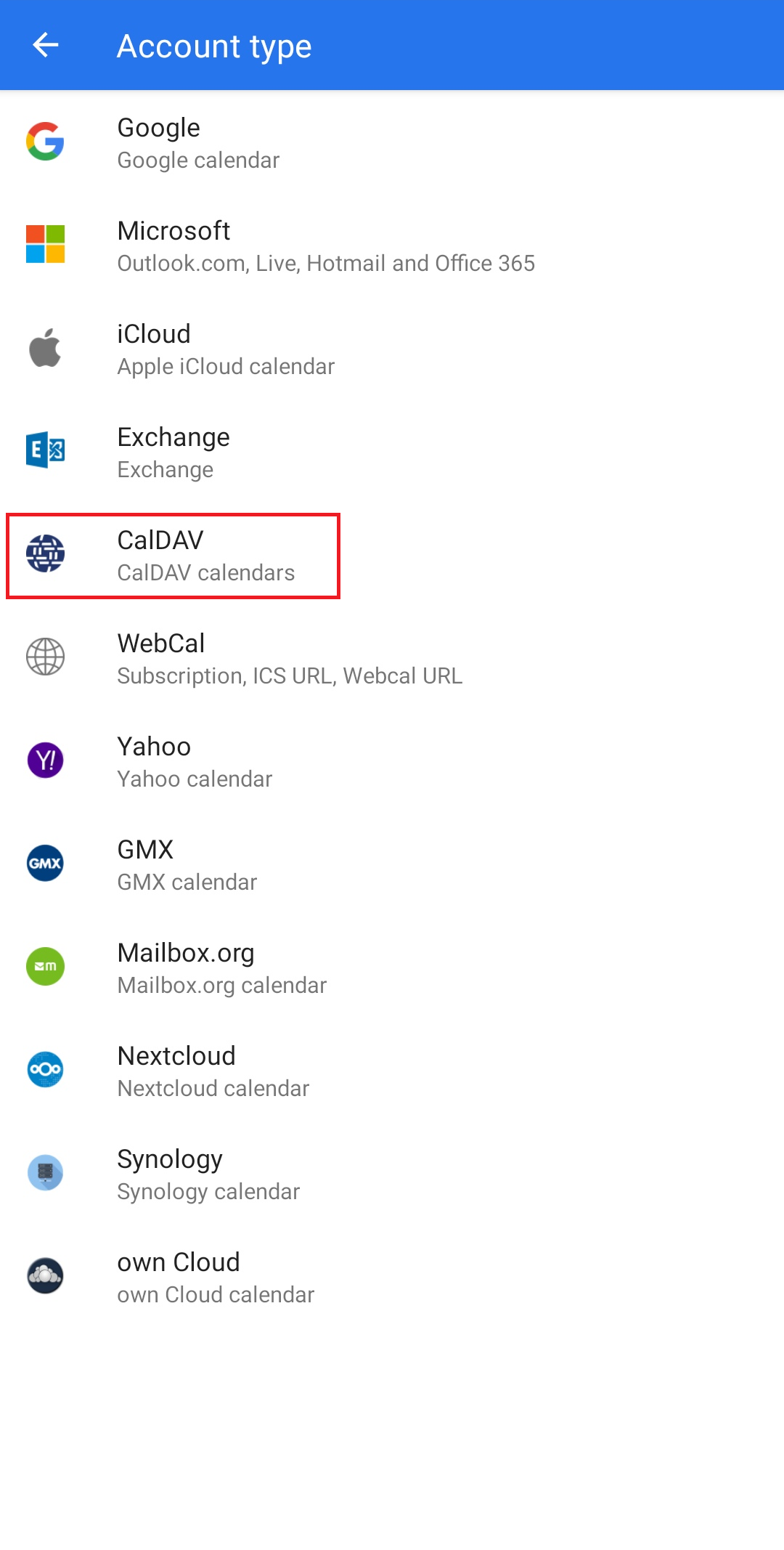
- Voer nu de gegevens van je e-mailaccount in, waaronder de agenda is geregistreerd. Dit zijn je e-mailadres en wachtwoord. Klik daarna op 'CONNECT'.
User name (Gebruikersnaam) | uw-email@uw-domein.nl Heb je het 'E-mailadres' veld bovenin deze pagina niet ingevuld? Vervang dan [uw-email@uw-domein.nl] met je eigen e-mailadres. |
Password (Wachtwoord) | Het wachtwoord dat je hebt ingesteld voor het e-mailaccount waaronder de agenda valt. |
Server | dav.mijn.host |
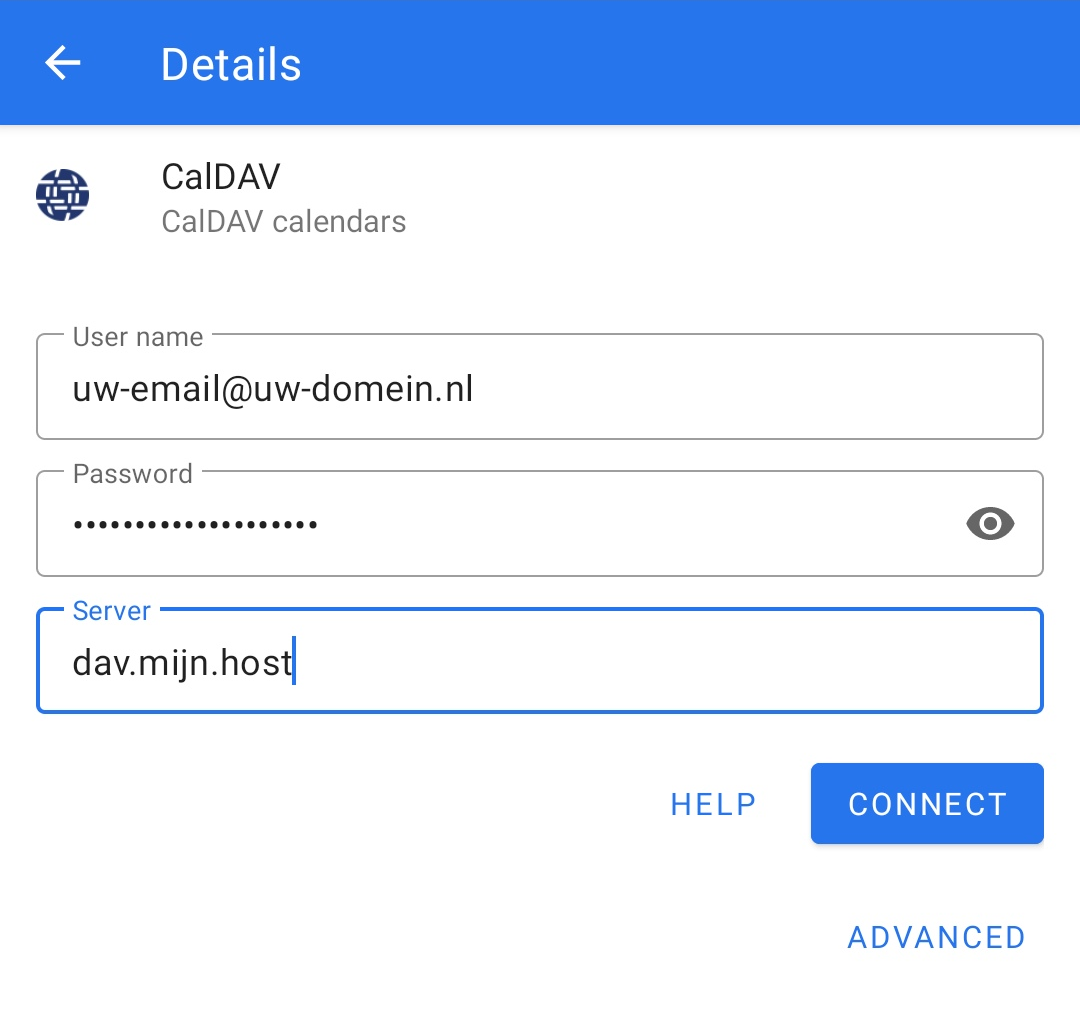
- Zodra de verbinding tot stand is gebracht, zie je de agenda verschijnen. Deze heeft standaard de naam 'Mijn kalender'. Klik op 'DONE' om verder te gaan.
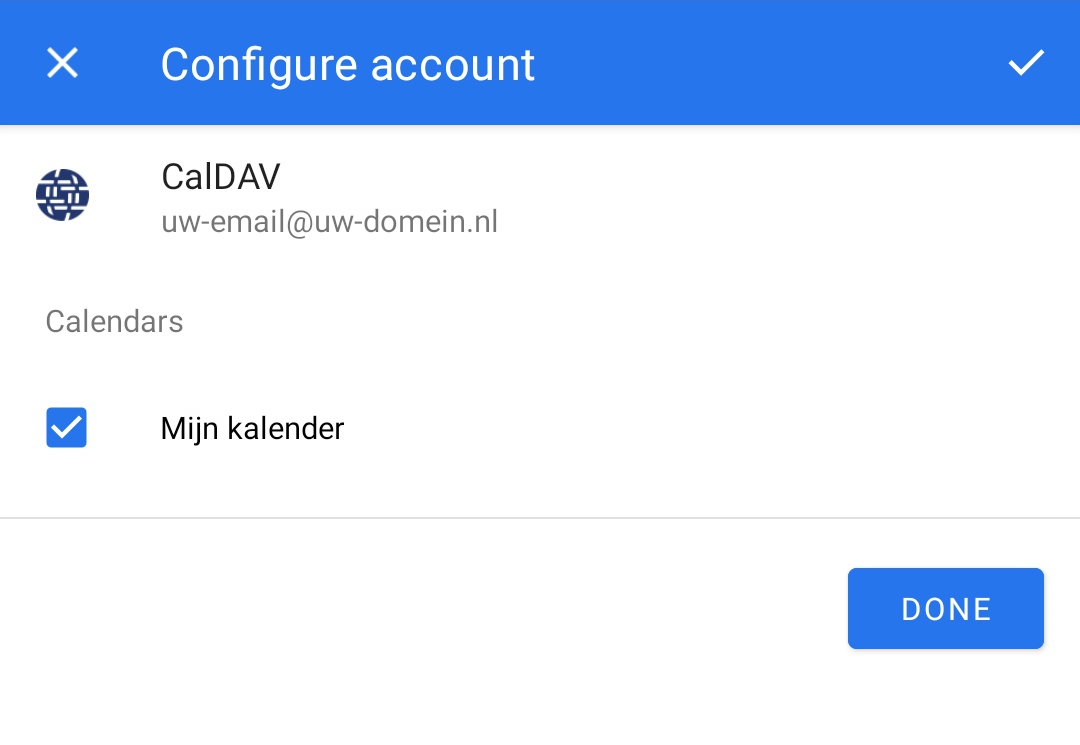
Afronden
De agenda is nu succesvol gekoppeld, je kan er nu voor kiezen om er nog een toe te voegen of om af te ronden door op 'Done' te klikken.