Je WordPress website verhuizen met Duplicator
Een WordPress website verhuizen hoeft gelukkig geen rocket science te zijn als je over de juiste tools beschikt. De duplicator plugin is het Zwitsers zakmes onder de verhuis plugins. In dit kennisbank artikel vertellen we je hoe je je WordPress website van je externe hostingpartij naar mijn.host kan verhuizen.
Stap 1 Download de plugin
De duplicator plugin is gratis te downloaden in de WordPress plugin directory. Je komt hier door in te loggen op jouw WordPress installatie via jouw-url.extensie/wp-admin.
Ga vervolgens links in de balk op zoek naar Plugins daarna Nieuwe plugin en vervolgens kan je de plugin Duplicator vinden.

Nadat je hem hebt geïnstalleerd druk je op Activeren om de plugin te activeren. Hij staat nu bij Geïnstalleerde plugins.
Stap 2 Een goede voorbereiding is het halve werk
Tijdens een verhuizing van een website is het altijd raadzaam om een backup te maken van al je bestanden op je site.
Tevens is het handig om bij mijn.host een nieuwe lege database aan te maken, let hierbij op om nog niet WordPress te installeren. Klik op je WordPress hostingpakket bij mijn.host en vervolgens rechts onder bij acties op DirectAdmin. Ga daarna naar MySQL Beheer en creëer je database.
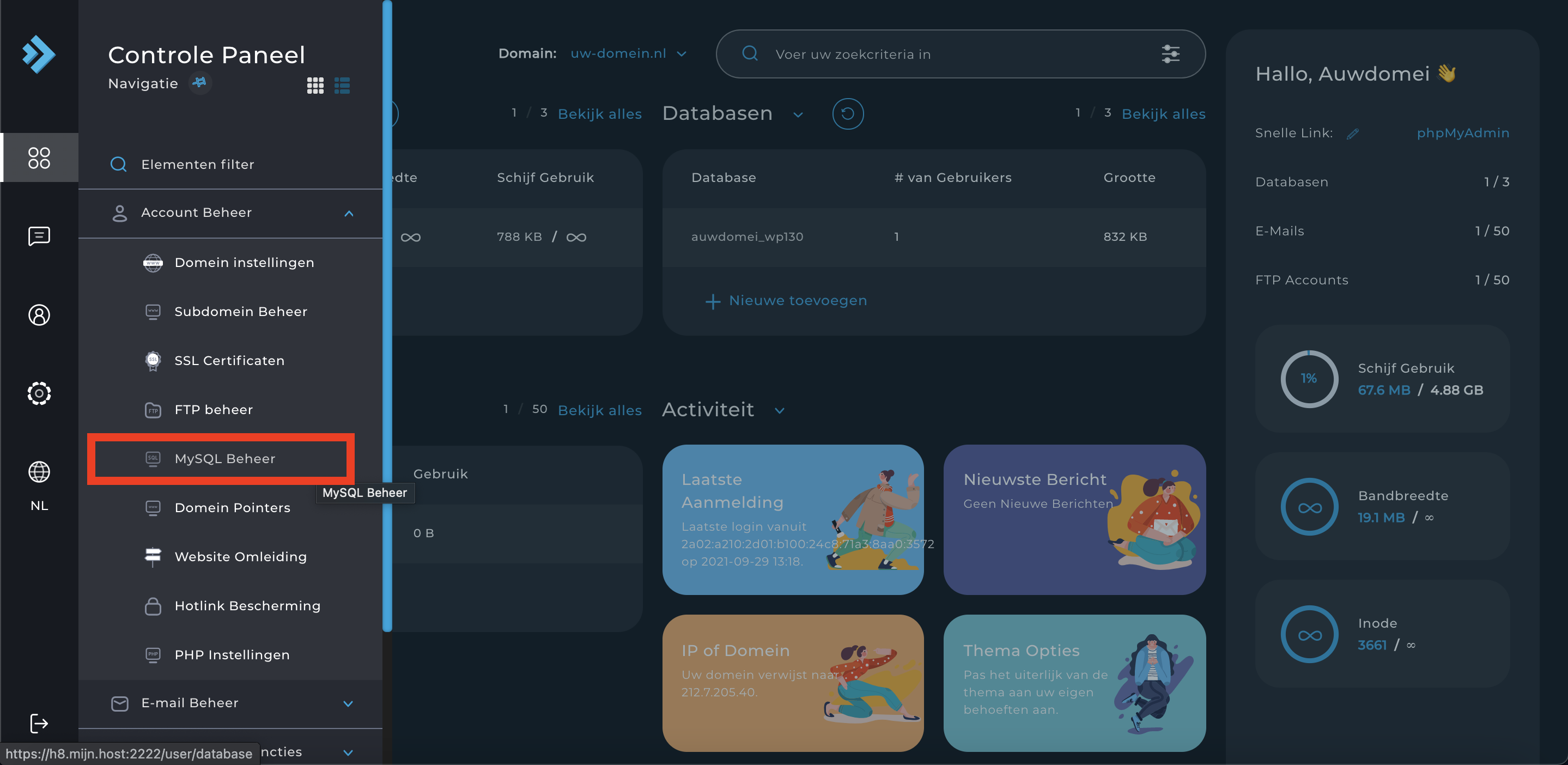
Rechts bij Handelingen kan je een Nieuwe Database Aanmaken. Voor hier de gegevens in voor de database en klik op Database aanmaken.
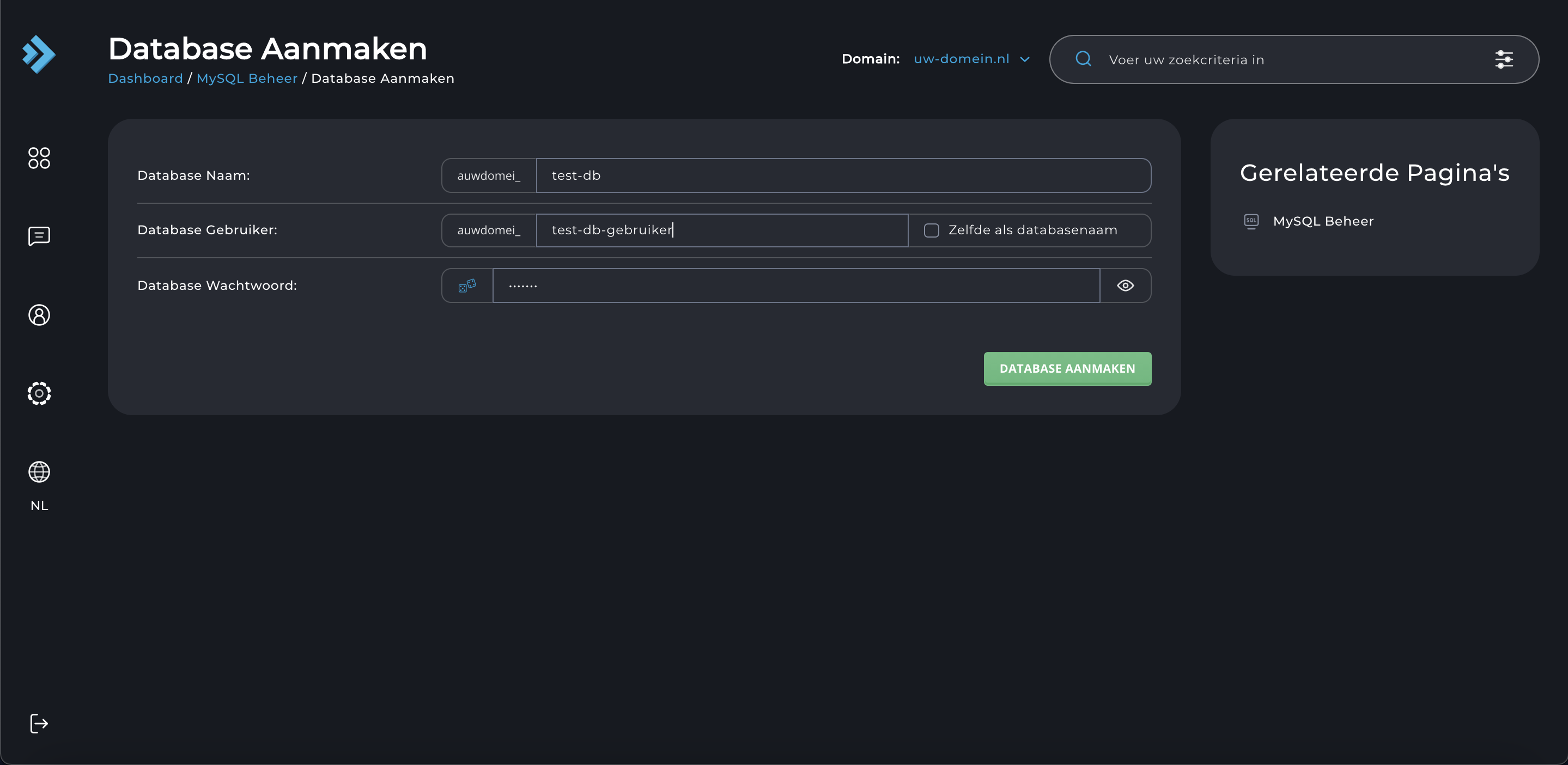
Stap 3 Package aanmaken
Als je een backup hebt gemaakt en een lege database uit stap 2 hebt, dan kan je beginnen om een package te maken van je huidige website. Klik op beheren om het eerste scherm te zien. Klik rechtsboven in de duplicator plugin op Maak nieuwe. Hierna kan je eventueel de naam veranderen, de rest kan blijven staan en klik op Volgende. Selecteer daarna Ja. Ga verder met het aanmaak proces! En op Maak.
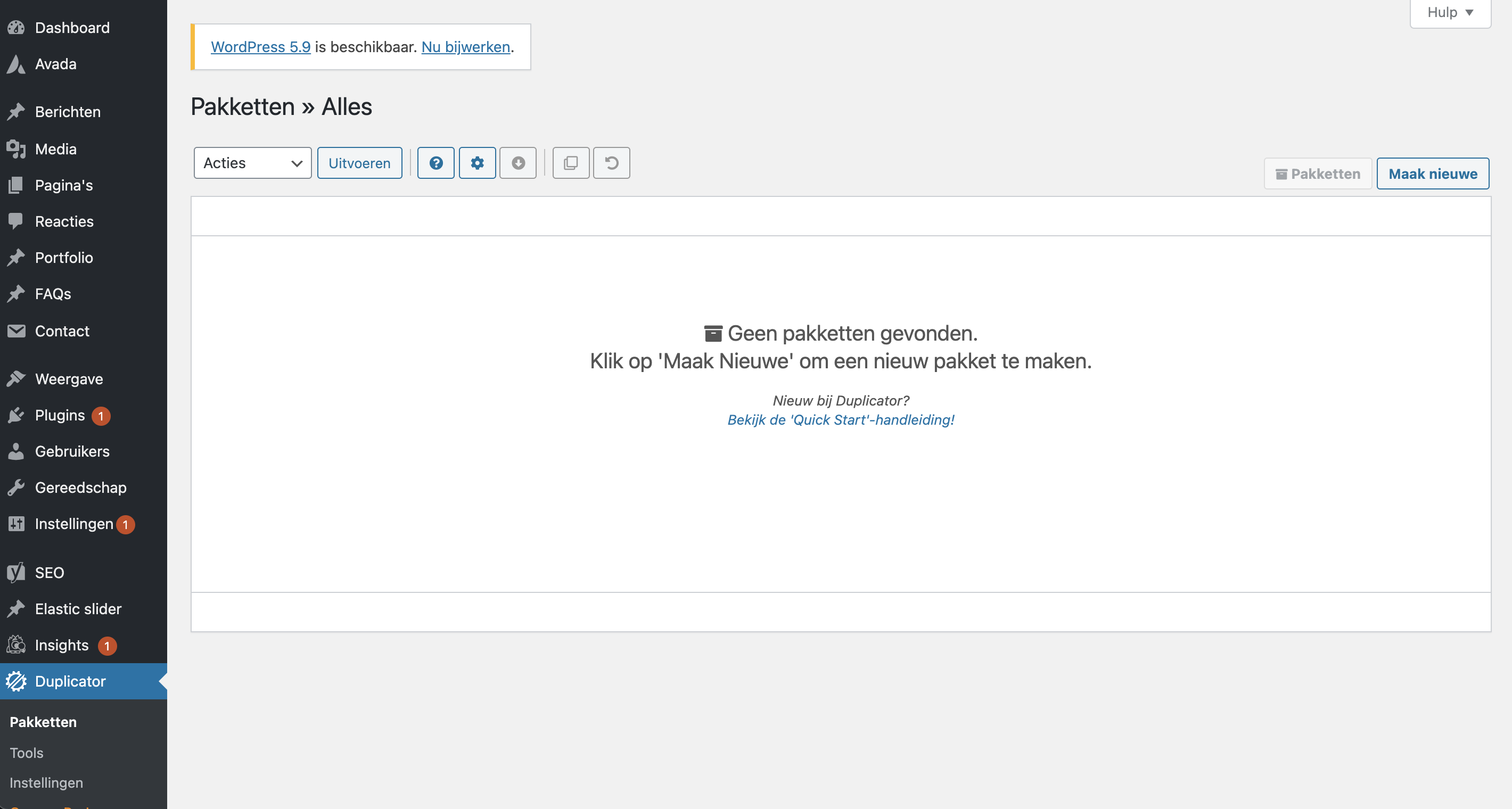
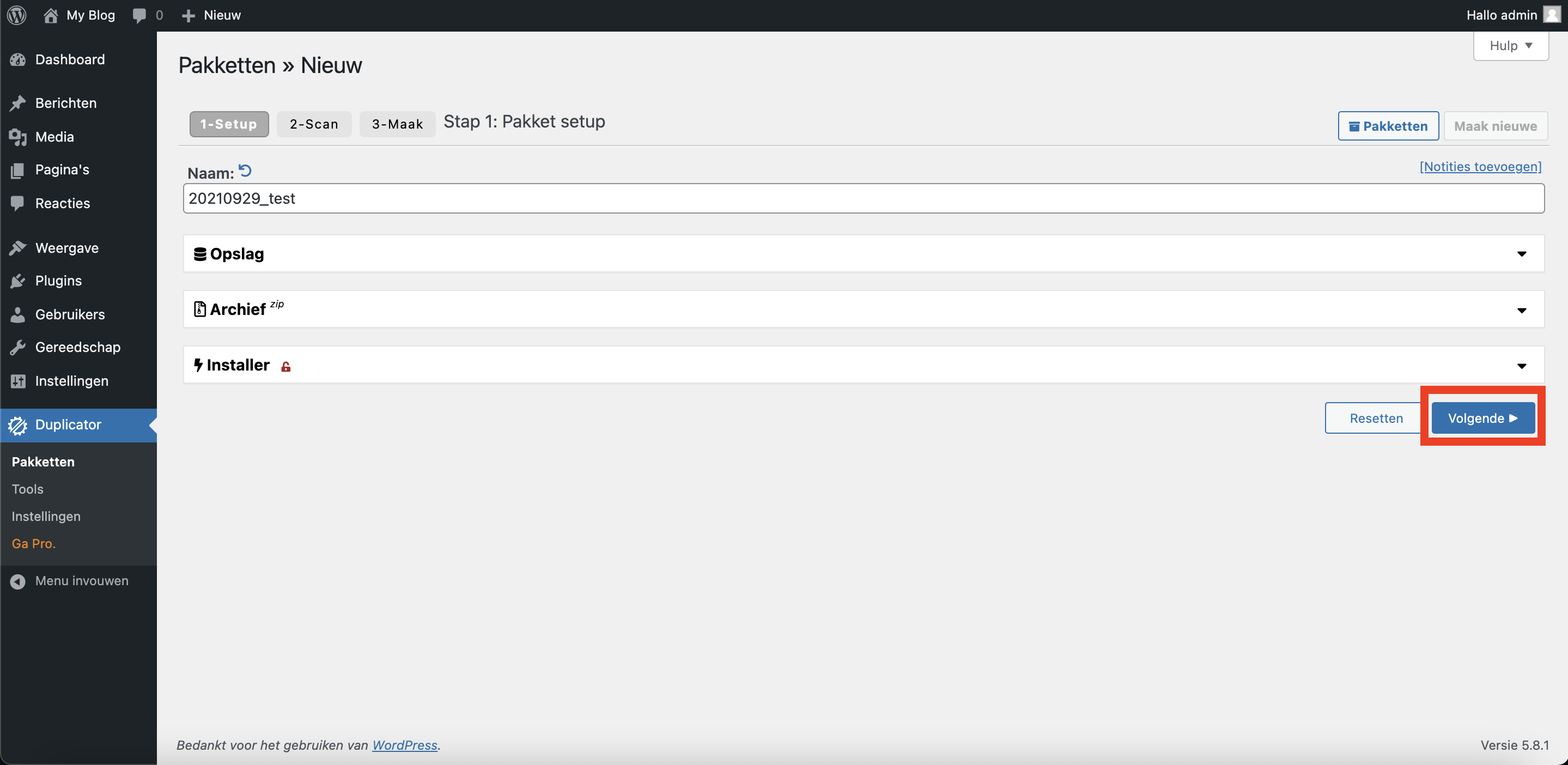
Nadat het aanmaken is gelukt moet je de Installer en Archief downloaden.
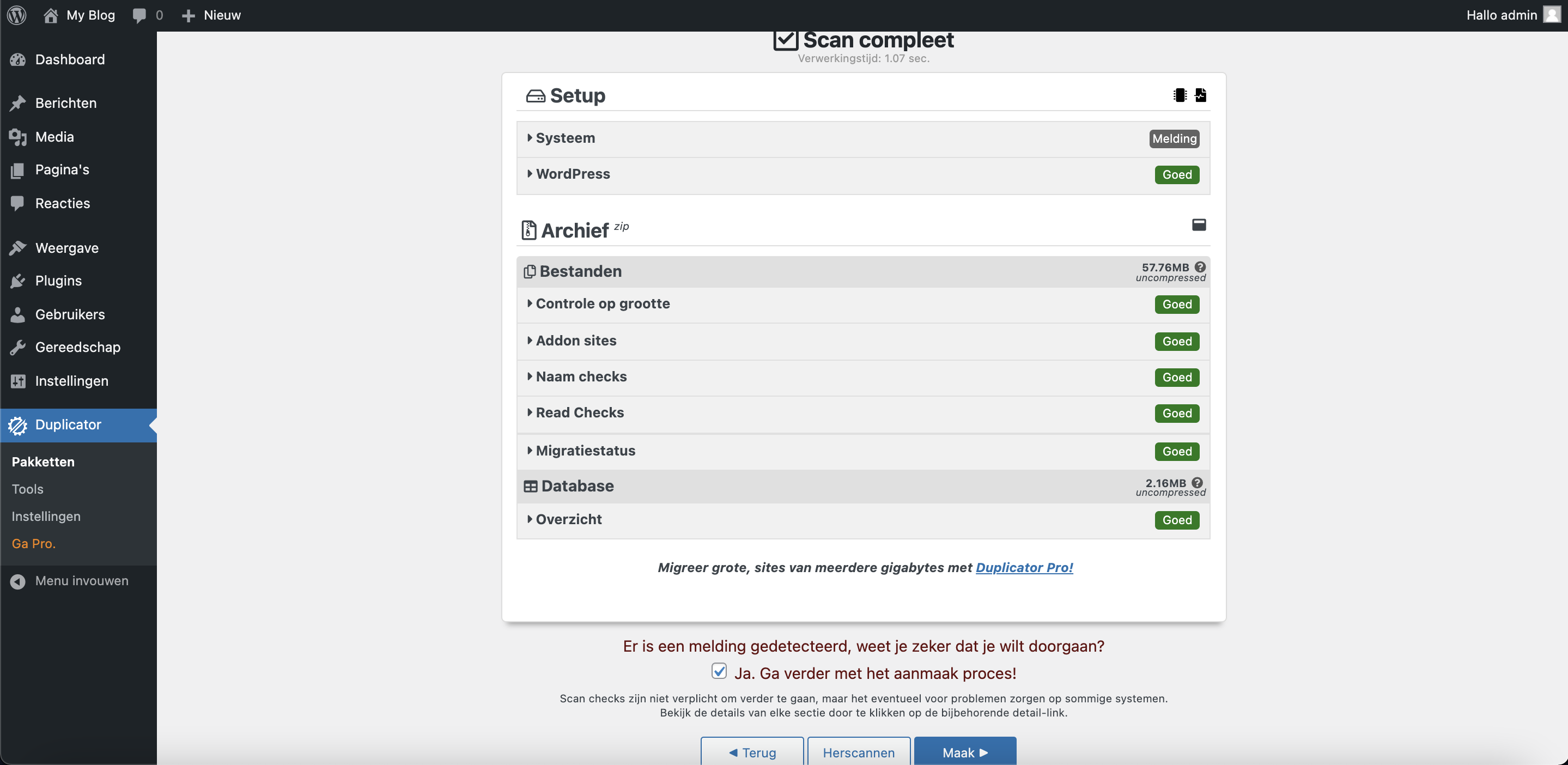
Stap 4 Installeren van je nieuwe website
Log nu in bij het Control Panel van mijn.host, klik op je hostingpakket en daarna rechtsonder bij acties: DirectAdmin opnenen. Ga naar Systeem info & Bestanden, upload nu je Installer en Archief bestanden uit stap 3 in de Public_html map. Let op dat je het archief bestand niet moet uitpakken.
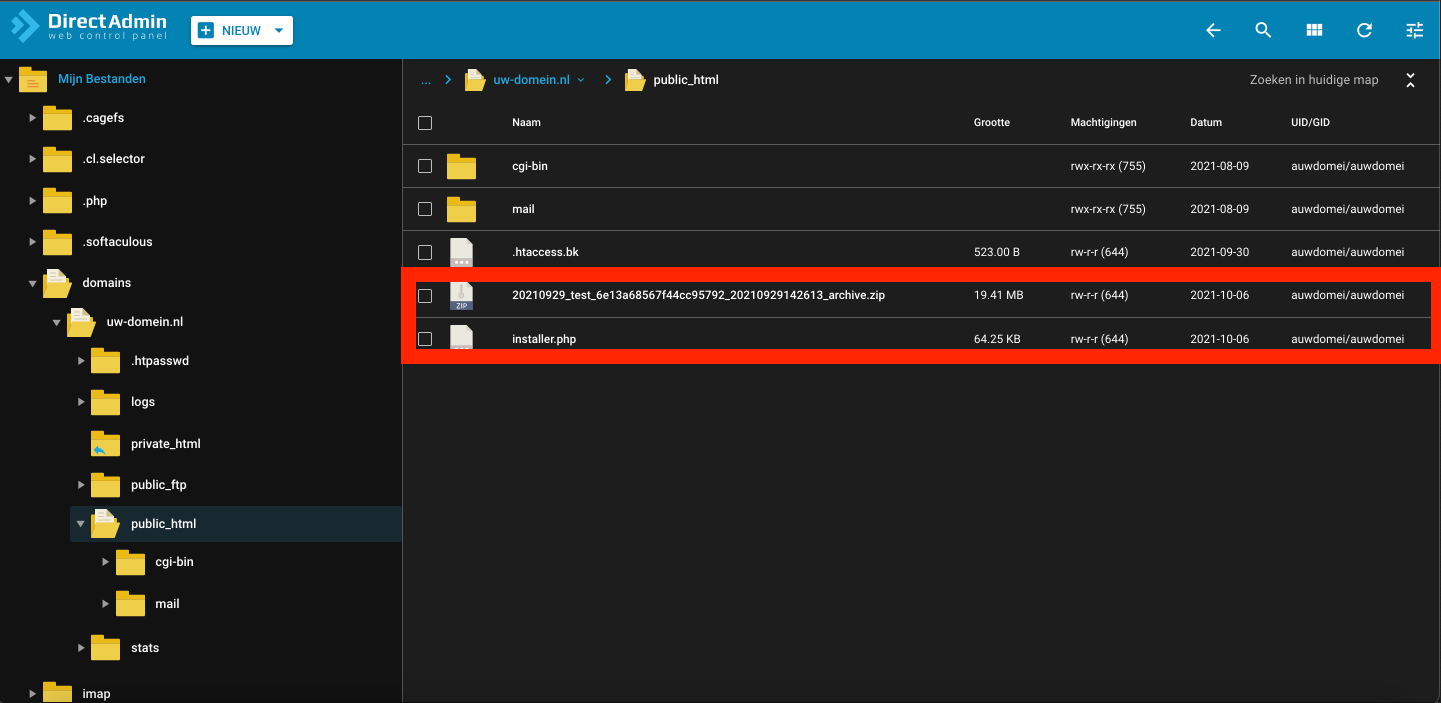
Het kan zijn dat er al een index.html bestand staat deze dien je te verwijderen alvorens je de bestanden upload. Het index.php bestand kan je wel laten staan, dit is een bestand die WordPress nodig heeft.
DNS wijzigen
Ben je van plan om je website te verhuizen maar blijft de domeinnaam bij je huidige hostingpartij? Let op dat je dan de DNS moet updaten bij de partij waar de domeinnaam geregistreerd staat. Bij de vorige hostingpartij moet je de nieuwe nameservers toevoegen van mijn.host. De nameservers kan je vinden binnen het Control Panel zodra je klikt op je hostingpakket. Onderin de pagina verschijnen dan de twee nieuwe nameservers.
De installatie
1 Deployment
De installatie start je door in de zoekbalk de volgende url in te tikken: www.uw-domein.nl/installer.php
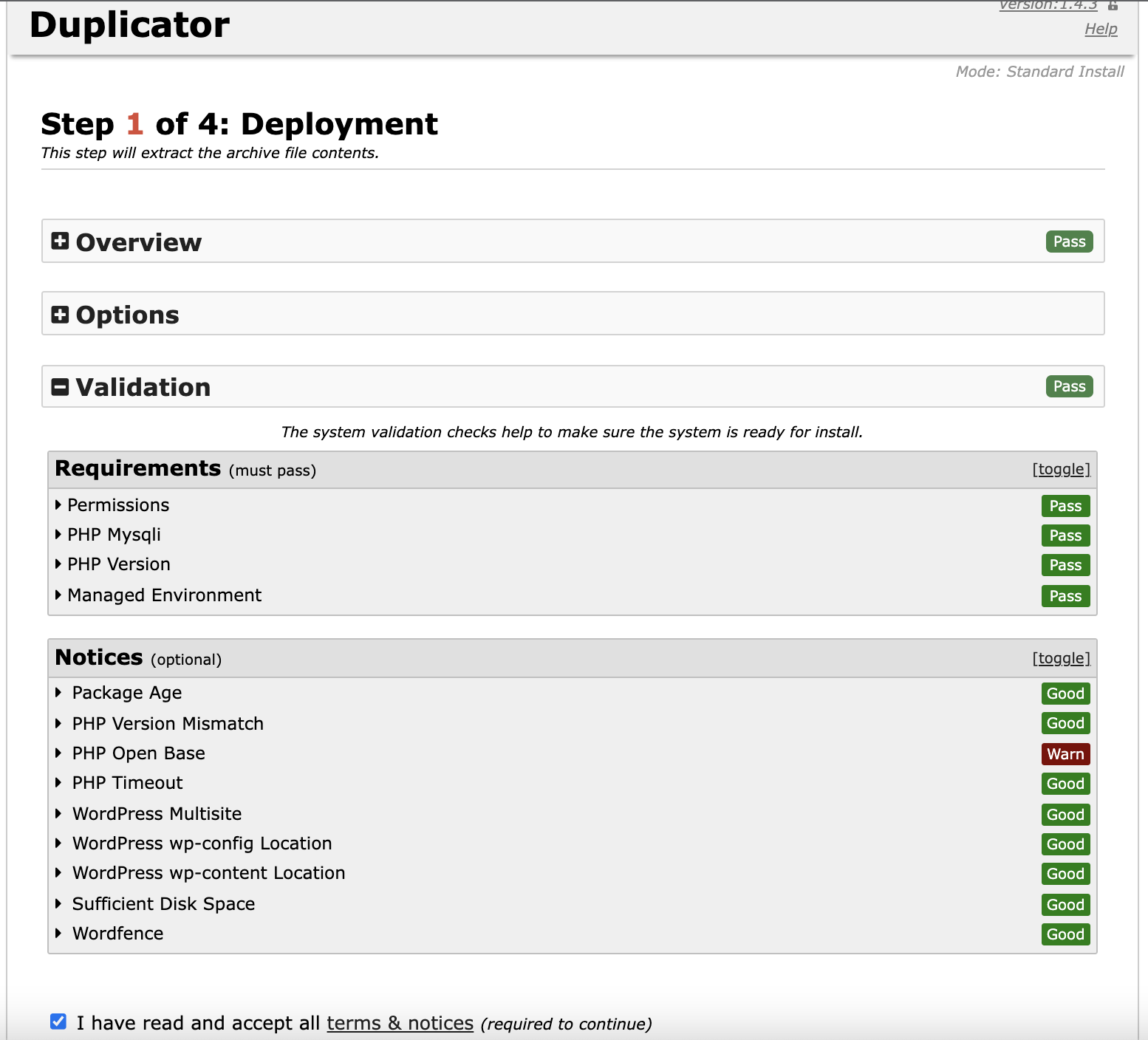
2 Install Database
Vul hier de juiste gegevens in van de database, je kan controleren of het de juiste gegevens zijn door op Test Database te klikken. Als alle gegevens juist zijn kan je op Next klikken, klik vervolgens op OK verder te gaan.
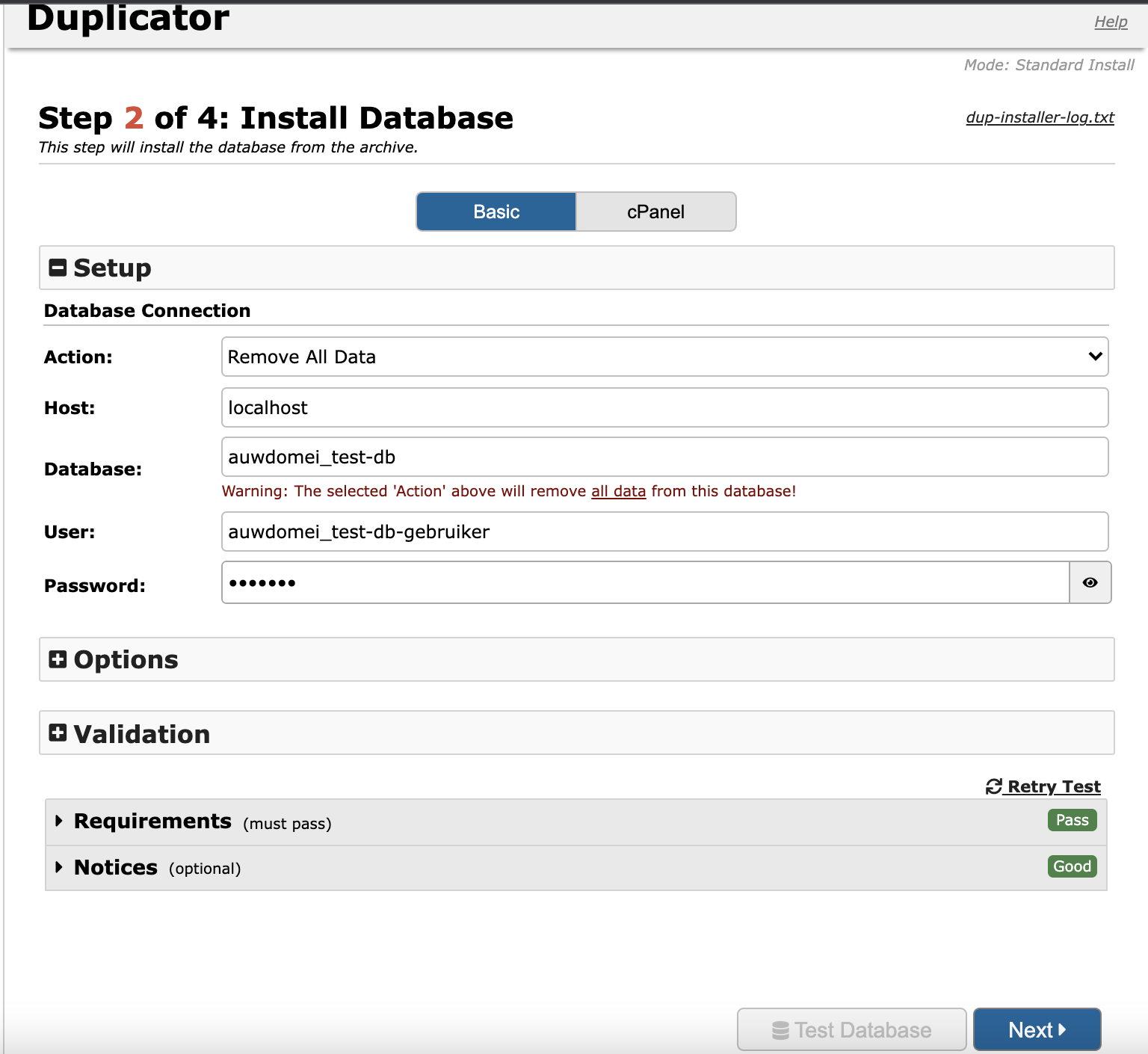
3 Update Data
In deze stap worden de database en de configuratiebestanden bijgewerkt. Je kan de titel naar wens wijzigen of zo laten staan. Daarnaast kan je bij options een nieuw admin account aanmaken maar het hoeft niet. Klik op Next om verder te gaan.
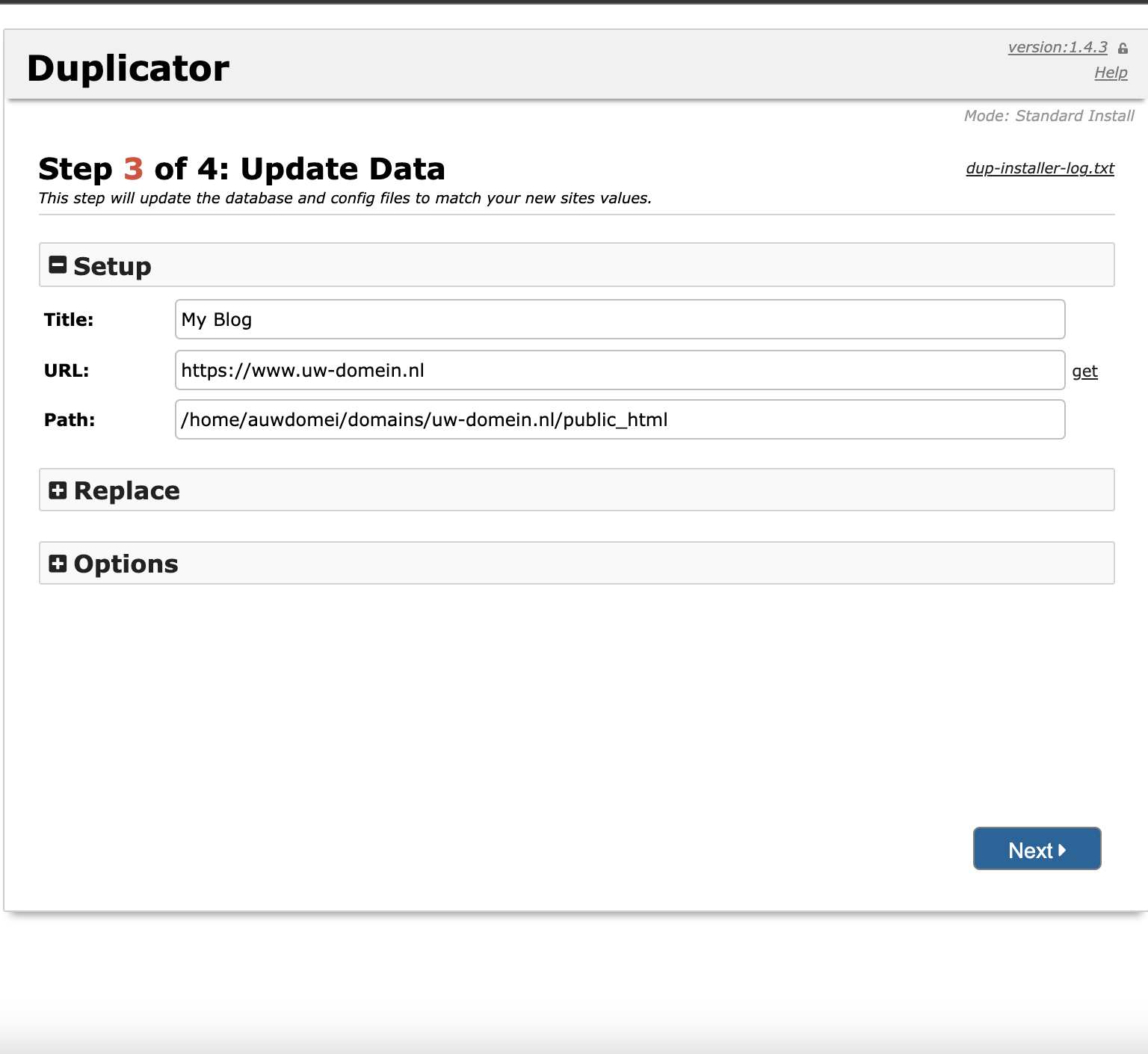
4 Test Site
Klik op Admin Login en selecteer het vakje die de installer bestanden automatisch verwijderd.
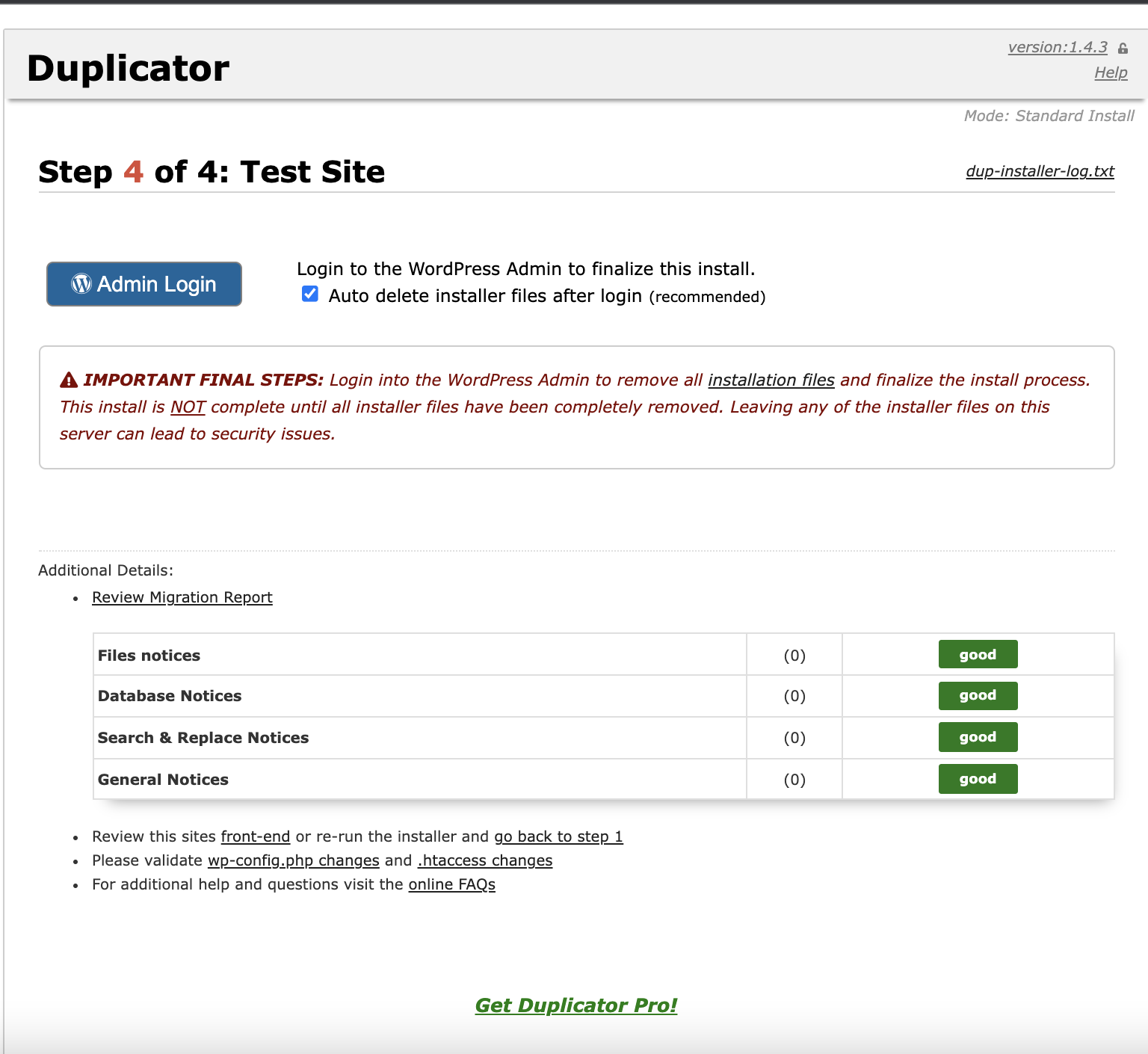
Verifieer of de bestanden zijn verwijderd
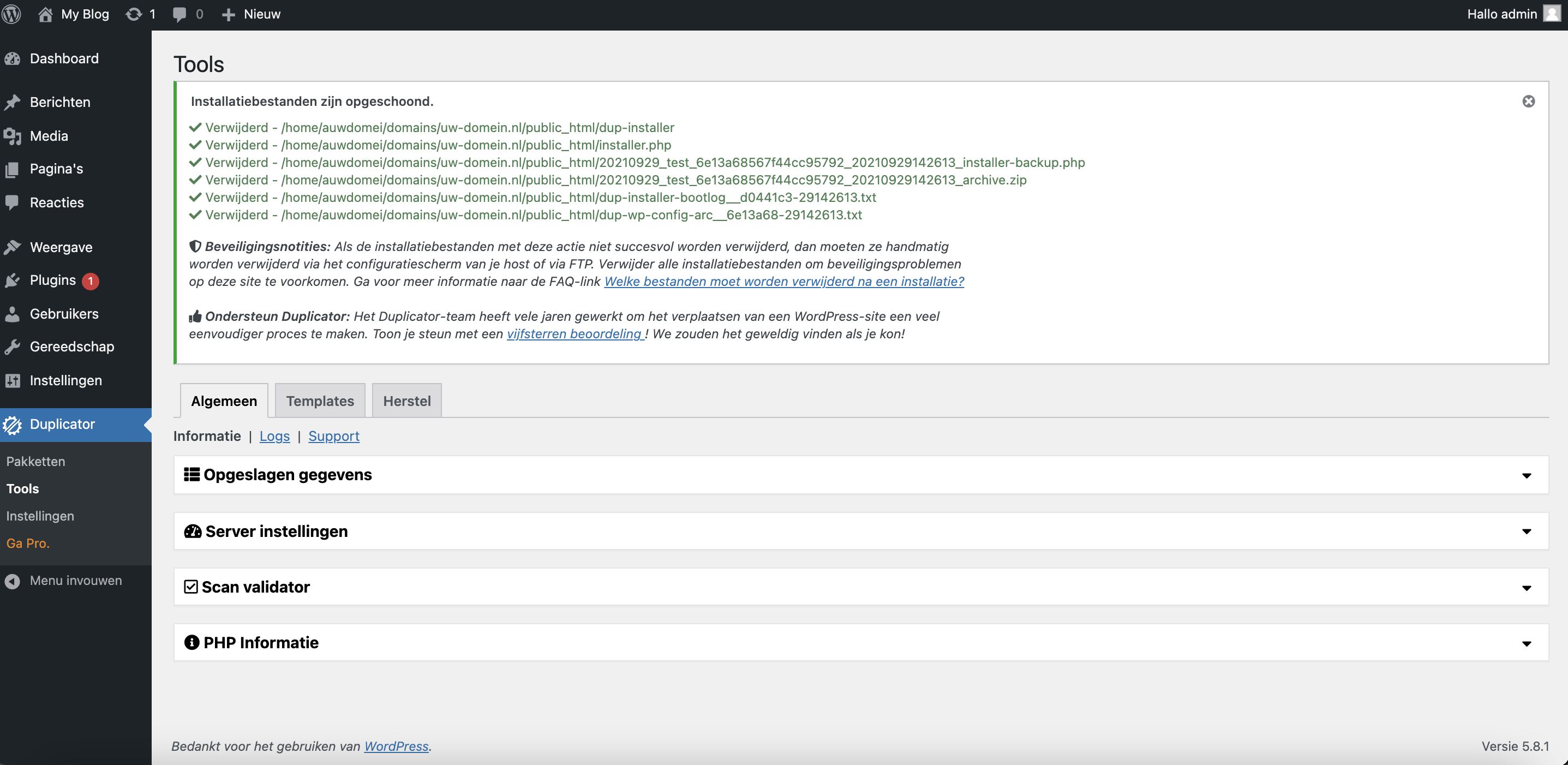
Je website is nu volledig verhuist en klaar voor gebruik. Mocht je er niet uitkomen dan kan je altijd contact opnemen met onze support afdeling.