Je website migreren via DirectAdmin
In dit artikel leggen we uit hoe je snel en gemakkelijk je website kunt migreren van je vorige provider naar mijn.host via DirectAdmin.
Stap 1: Backup maken
Maak eerst een back-up van je website. Log in op de DirectAdmin omgeving welke je wilt overzetten, bijvoorbeeld van je vorige provider. Selecteer een domeinnaam die je wilt verhuizen (in het geval je meerdere domeinnamen op DirectAdmin hebt staan).
Klik links in de navigatiebalk op Advanced Features en vervolgens op Create/Restore Backups.
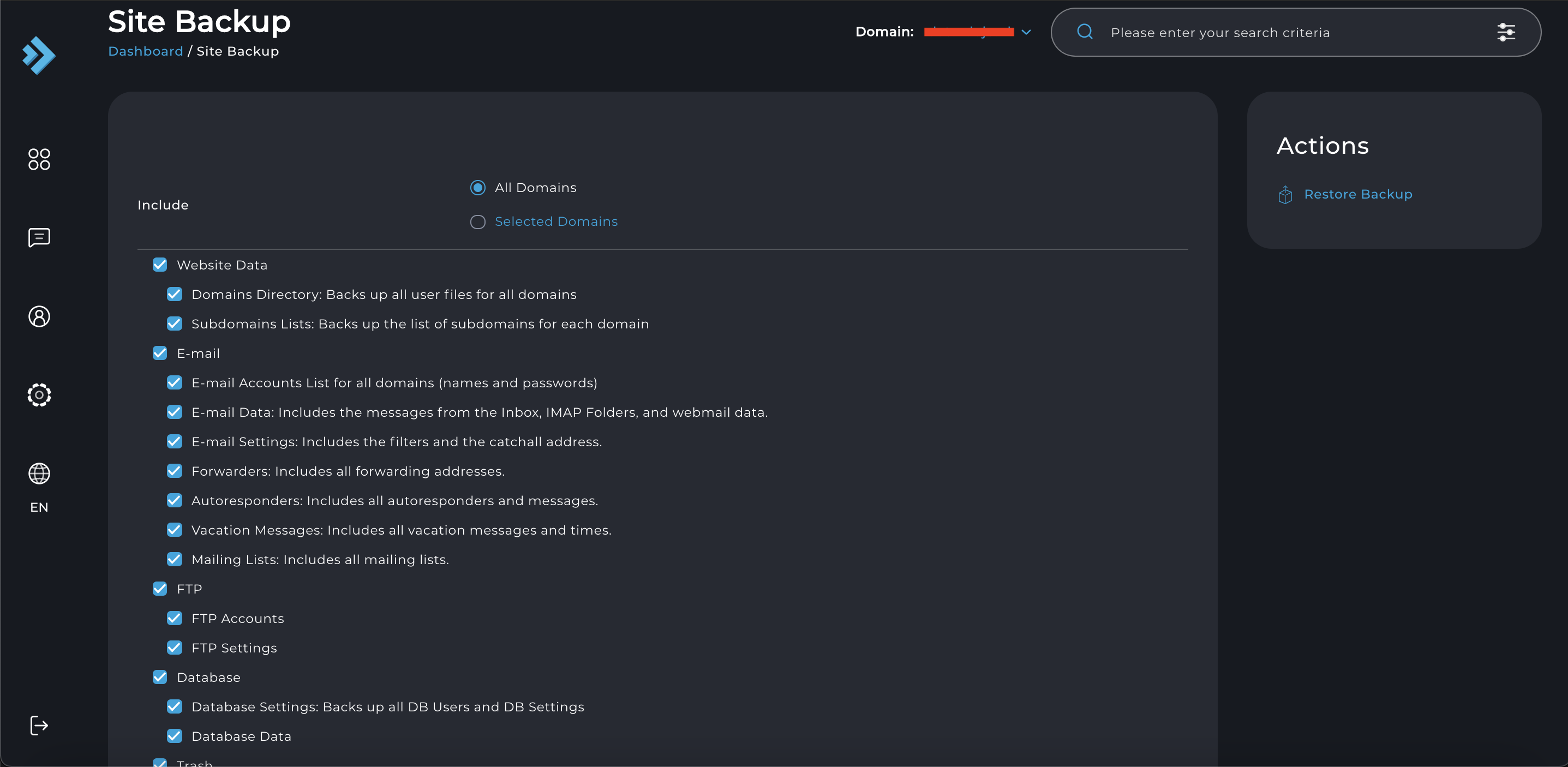
Je bent nu aangekomen op de Site Backup pagina, hier kan je alle opties meegeven die jij in je backup wilt. Ons advies is om zoveel mogelijk aangevinkt te houden. Zie het als een boodschappenlijstje waarvan jij zoveel mogelijk wilt halen in de supermarkt en niks wilt vergeten. Als je tevreden bent over wat aangevinkt is kan je op Create Backup klikken.
Jouw backup wordt nu gemaakt om op de hoogte te blijven van de voortgang kan je links in de balk op messages klikken.
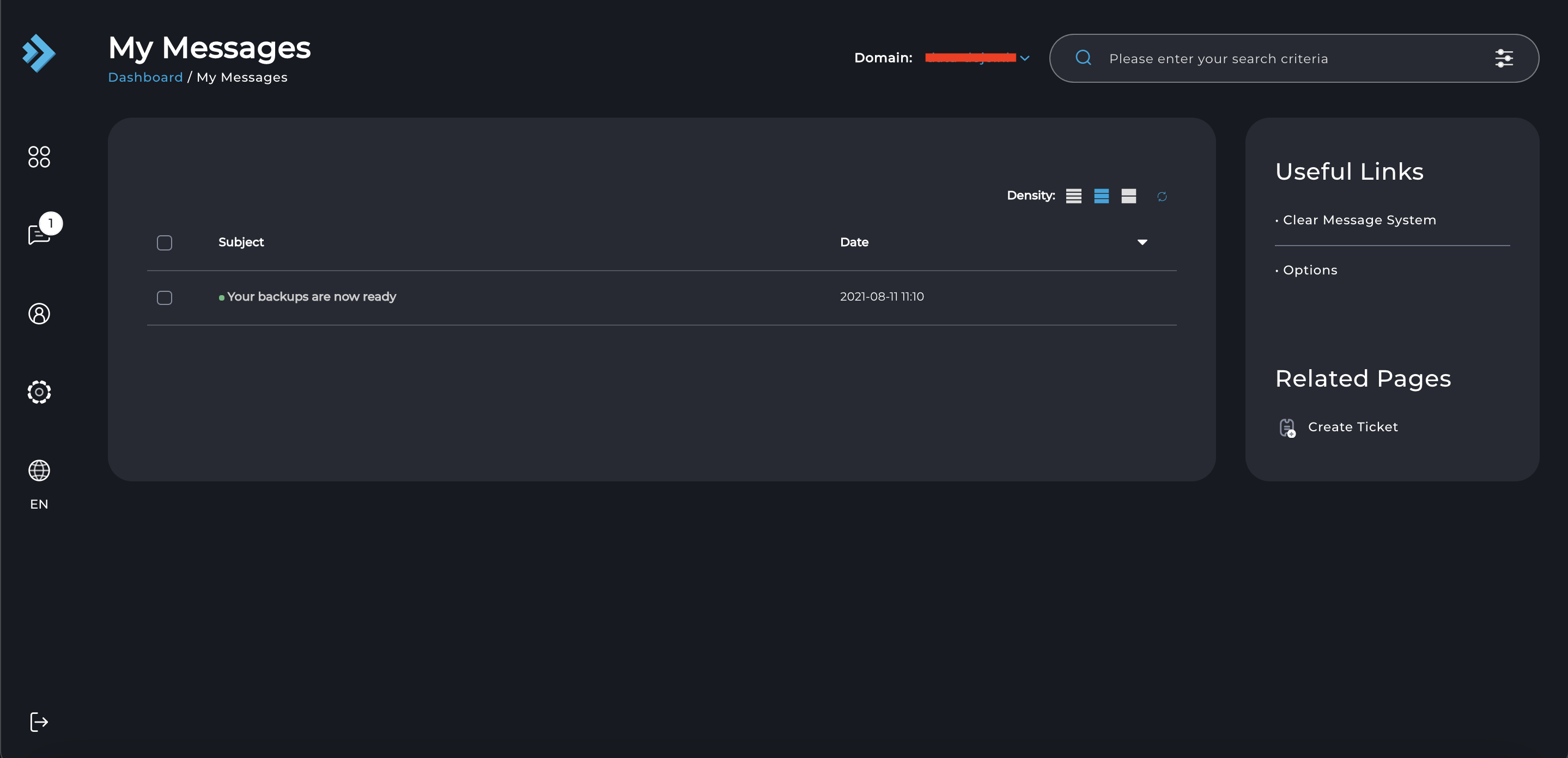
Zodra de backup gereed is kan je links in de balk op System Info & Files klikken en daarna op File Manager. Klik op de map backups, en vanuit hier kies je de meest recente backup en download deze.
Stap 2: Backup terugplaatsen
Om je backup terug te plaatsen maak je verbinding met de FTP-server van je nieuwe webhosting pakket. Na het maken van een verbinding klik je met de rechtermuisknop en selecteer je Map aanmaken en openen.
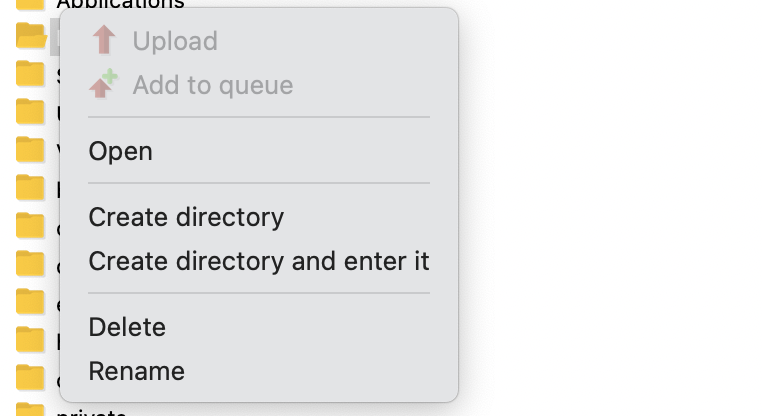
In het scherm kan je nu de naam van de map invoeren, voer hier backups in en klik op OK.
Maak deze map aan in de root (hoofd) en niet in een submap.
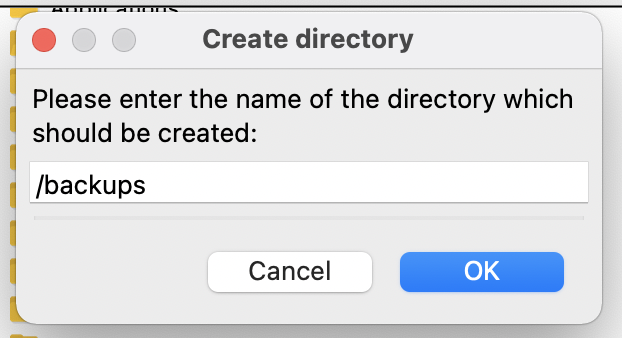
Vervolgens sleep je de backup in de nieuwe backups map en dan zal het uploaden automatisch starten.
Stap 3: Backup importeren in DirectAdmin
Log in op de DirectAdmin van je nieuwe hostingpakket. Klik links in de navigatiebalk op Advanced Features en vervolgens op Create/Restore Backups. Dit keer kies je Restore Backup.
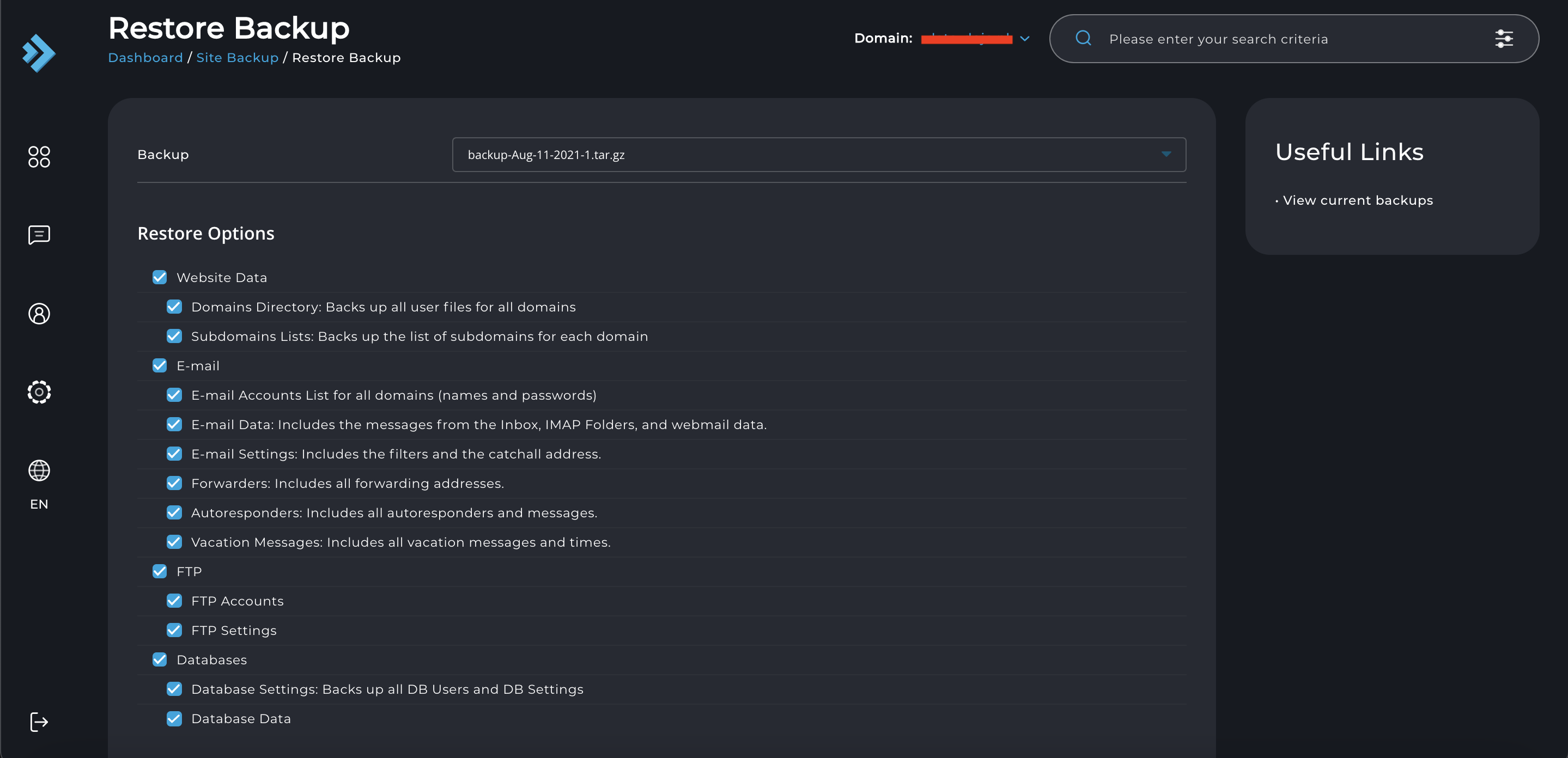
Geef alle aangevinkte opties mee en klik op Restore. Jouw backup wordt nu teruggezet en het kan een tijdje duren voordat hij volledig klaar is. Let op de database gegevens kunnen zijn gewijzigd na de verhuizing. De juiste nieuwe namen staan op de pagina MySQL Management die te vinden is door te klikken op de linker balk onder het tabblad Account Manager.
Database gegevens
Als je gebruik maakt van Wordpress of een andere website met database, kan het zijn dat je inloggegevens en database naam zijn gewijzigd waardoor je site het nu niet meer doet. Dit probleem kan je verhelpen door het wp-config.php bestand aan te passen. Je vind het bestand in de File Manager, ga naar de map domains > je-domein.nl > public_html > wp_config.php.
// ** Database settings - You can get this info from your web host ** //
/** The name of the database for WordPress */
define( 'DB_NAME', 'xxxxxxxxxx' );
/** Database username */
define( 'DB_USER', 'xxxxxxxxxx' );
/** Database password */
define( 'DB_PASSWORD', 'xxxxxxxxxx' );
/** Database hostname */
define( 'DB_HOST', 'localhost' );
De database hostname kan je op localhost laten.
Nu is de verhuizing van je website voltooid, mocht je er echt niet uitkomen kan je altijd contact opnemen met de support van mijn.host.