Hoe installeer ik een betaald SSL certificaat in DirectAdmin?
We leggen in dit artikel uit hoe je een betaald SSL certificaat kunt installeren op een domeinnaam in DirectAdmin. Nadat je de bestelling en de validatie hebt gedaan wordt het SSL certificaat opgeleverd en kun je het certificaat downloaden en installeren.
Stap 1
Log in op ons controlepaneel via mijn.host/cp
Stap 2
Ga voor het downloaden van het certificaat naar je mijn.host klantenpaneel en klik op 'SSL certificaten' en vervolgens op het bewerken icoontje achter het gekochte certificaat.
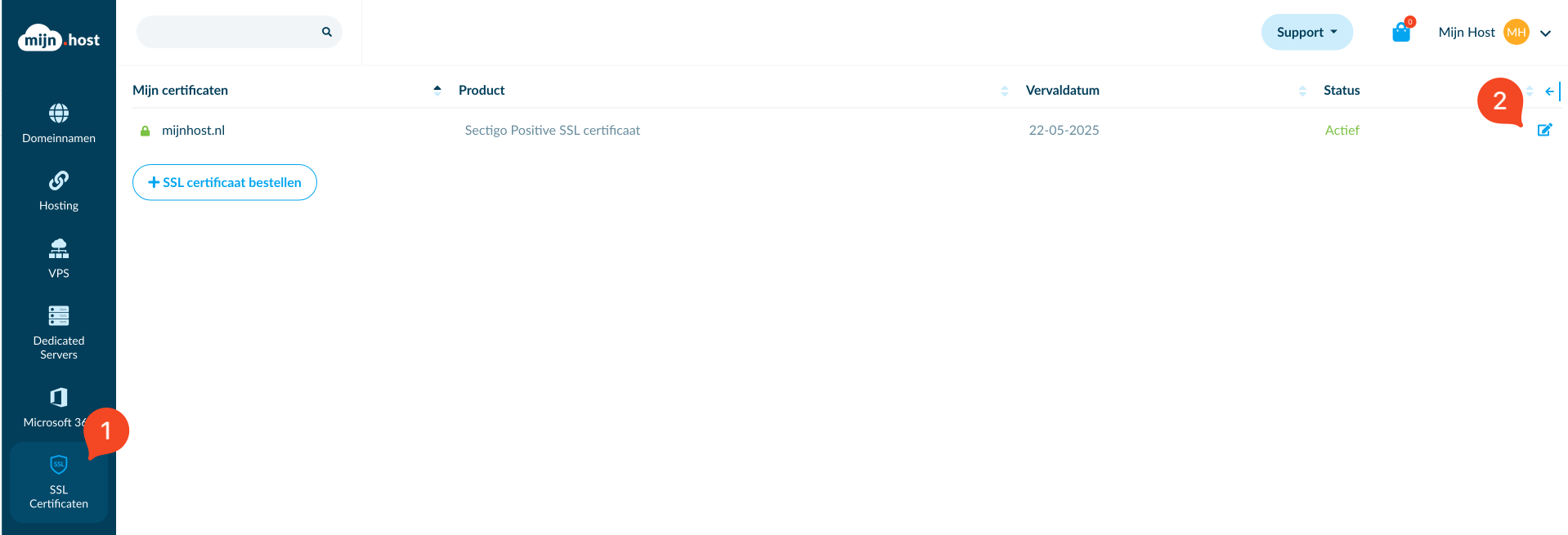
Klik op 'Certificaat downloaden' om het certificaat op je computer op te slaan.
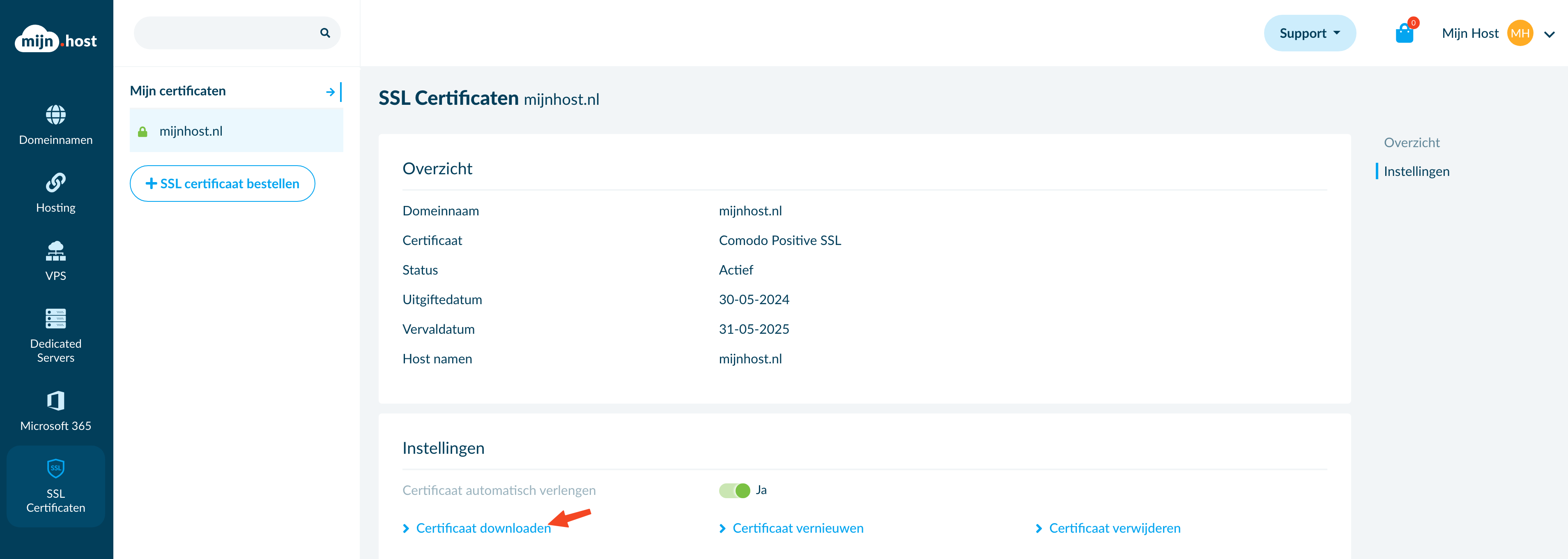
Stap 3
Login op DirectAdmin door te klikken op 'Hosting' en vervolgens 'DirectAdmin' openen.
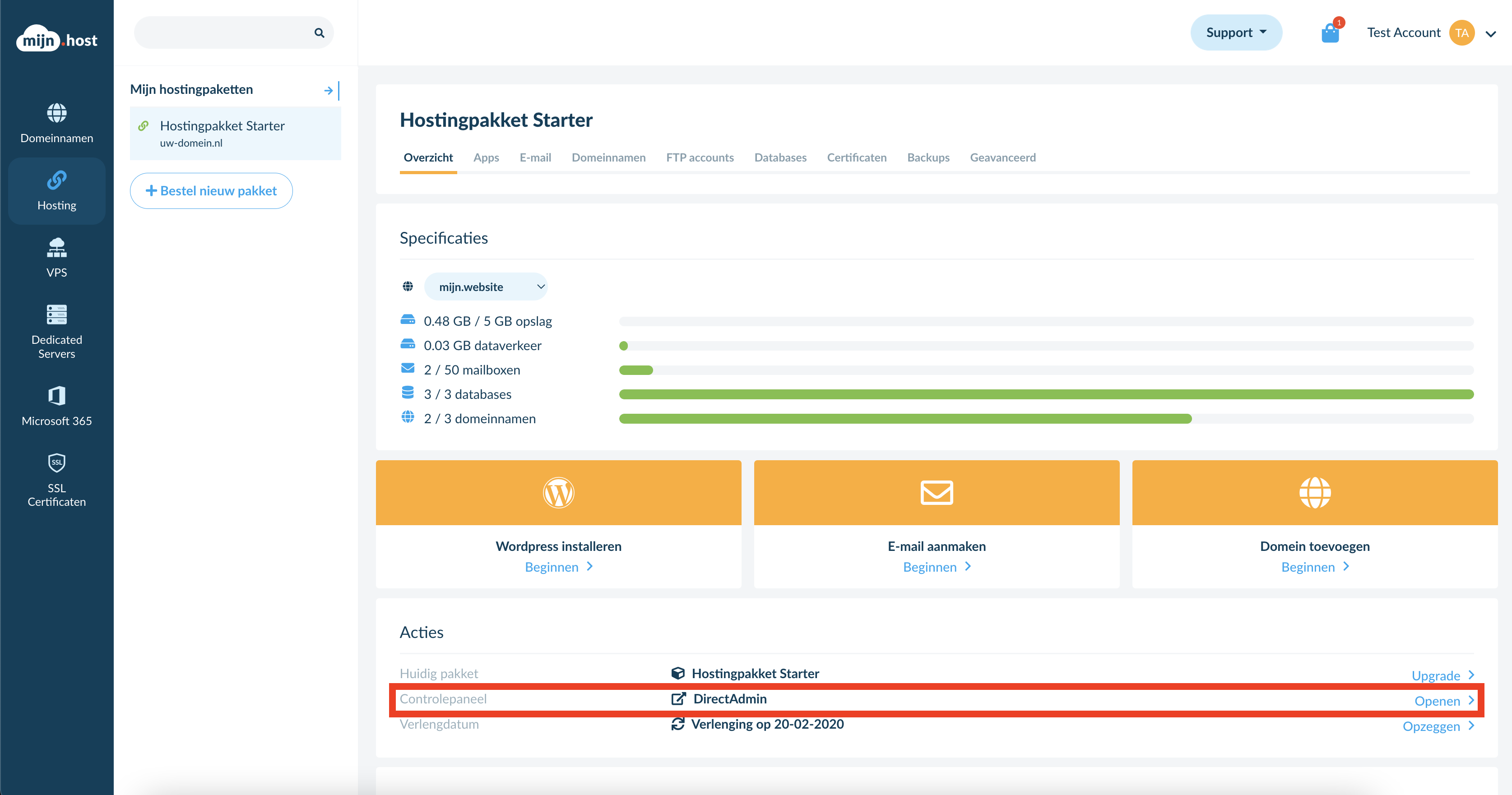
Stap 4
Binnen DirectAdmin ga je naar Account Beheer en dan SSL certificaten.
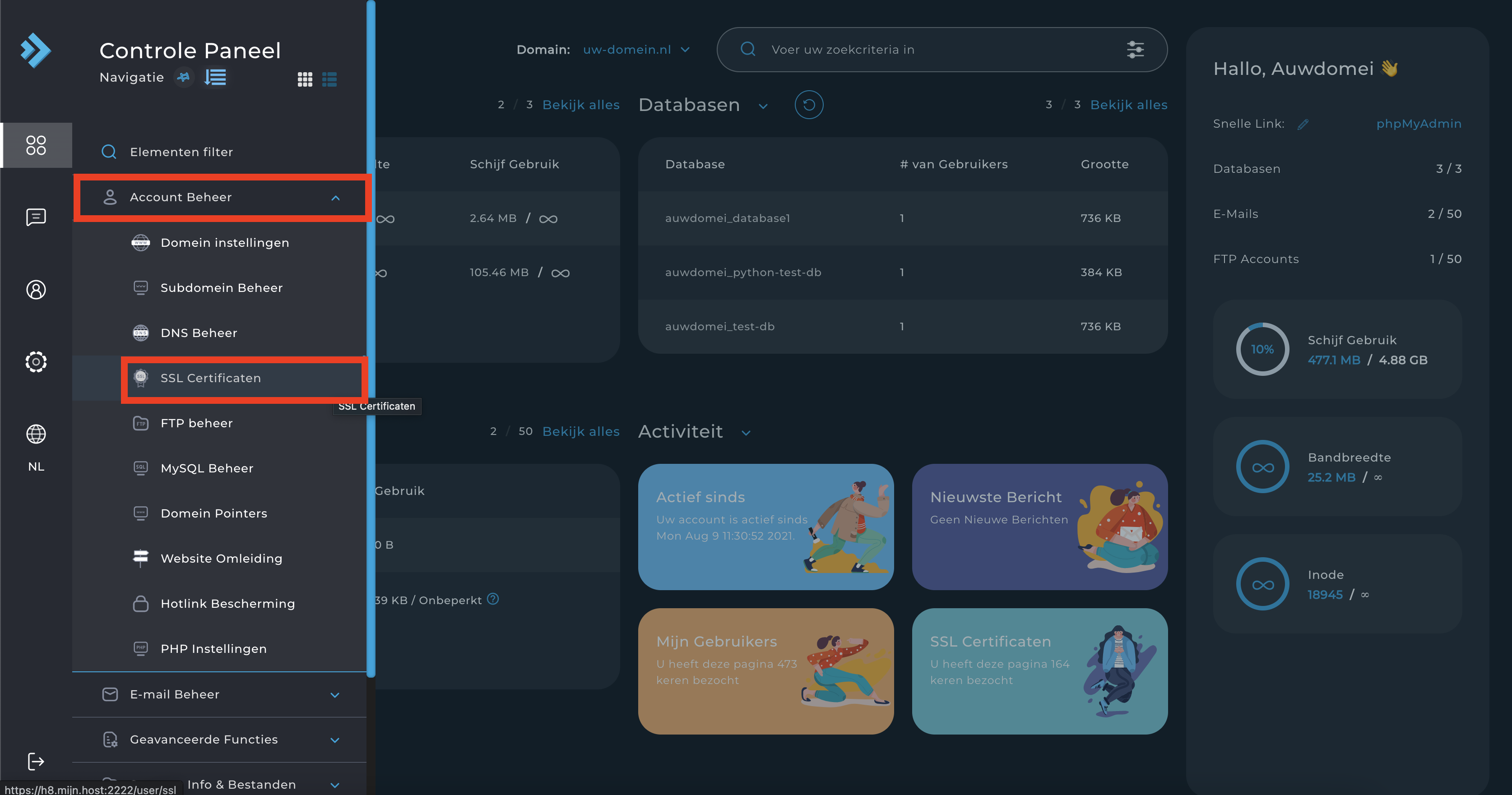
Stap 4
Zorg ervoor dat je rechtsbovenin de juiste domeinnaam hebt geselecteerd en klik op 'Paste a pre-generated certificate and key'
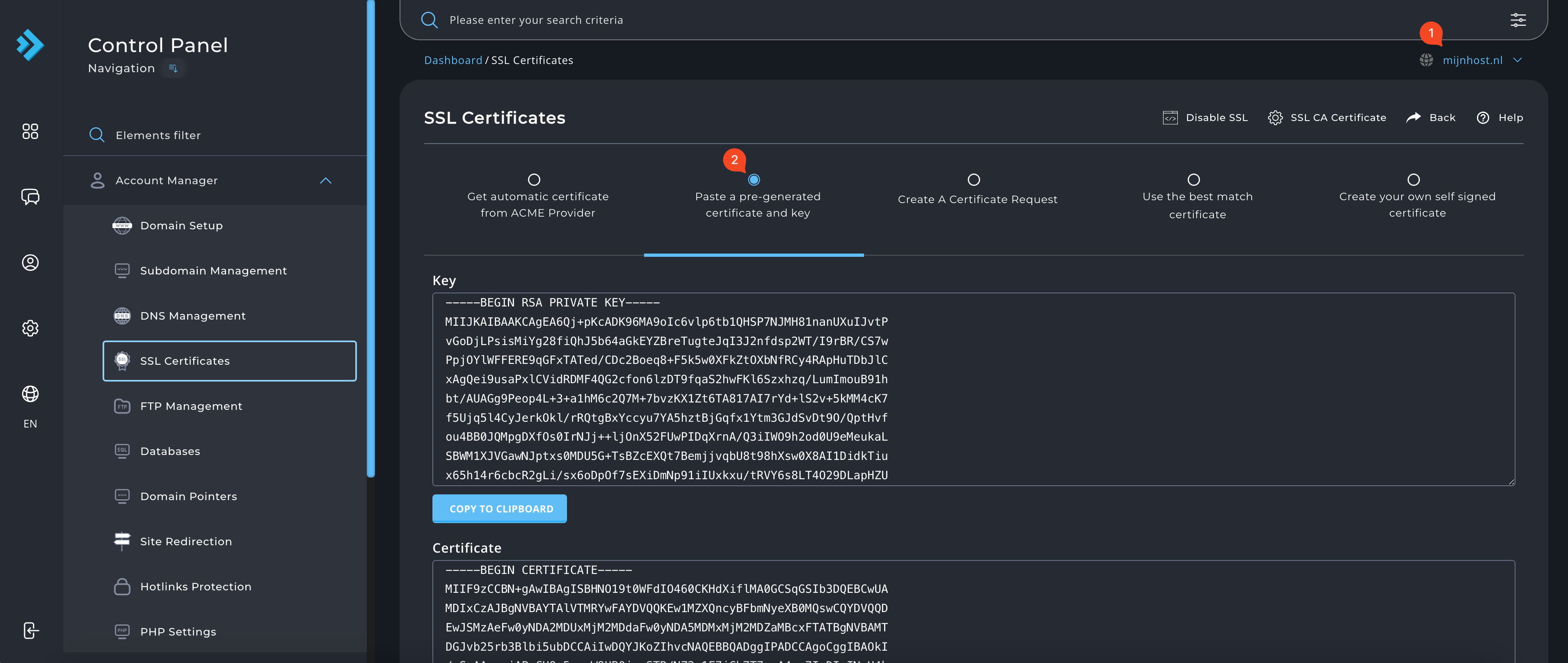
Stap 5
Hier kunnen we de certificaat bestanden plaatsen. In het veld 'Key' plaats je de 'private key' die je tijdens het bestelproces van het SSL certificaat bij ons hebt opgeslagen. (Heb je de CSR code zelf aangemaakt vul dan je eigen private key in of als je de CSR via deze server hebt aangemaakt staat wellicht de juiste private key er al)
Stap 6
In het veld 'Certificate' dient de inhoud van het gedownloade bestand uit stap 2 te worden geplaatst. Dit bestand heeft de naam jouwdomeinnaam_extensie.crt (bijvoorbeeld in ons geval mijn_host.crt). Om de inhoud van dit bestand te kunnen zien dien je deze te openen met bijvoorbeeld Kladblok (voor Windows gebruikers), Teksteditor (MacOS) of een andere teksteditor zonder opmaak zoals Notepad++. Als je het bestand hebt geopend in kladblok of een teksteditor zie je een code staan die begint met -----BEGIN CERTIFICATE----- en eindigt met -----END CERTIFICATE-----. Kopieer en plak deze gehele code in het veld 'Certificate'.
Stap 7
Als laatste dienen we nog de root certificaten te installeren welke de CA (Certificate Autority) identificeert. Deze laatste stap zorgt voor een volledig geldig en goed geïnstalleerd certificaat. De CA root certificaten kun je downloaden op:
https://support.sectigo.com/articles/Knowledge/Sectigo-Intermediate-Certificates
Heb je het standaard '.domain' certificaat gekocht dan dien je de 'Domain validation' bestanden te downloaden. Voor het '.extended' certicaat download je de 'Extended Validation' bestanden.
In het geval van een standaard certificaat heet dit gedownloade bestand 'SectigoRSADomainValidationSecureServerCA.crt' (Extended SSL certificaat heet het bestand 'SectigoRSAExtendedValidationSecureServerCA.crt')Ook dit bestand open je weer met de teksteditor en de inhoud van het bestand die ook weer begint met ---BEGIN CERTIFICATE----- en eindigt met -----END CERTIFICATE----- kopieer en plak je volledig onderaan op een nieuwe regel onder de code van stap 6 in het veld 'Certificate'.
Klik op 'Save' om alles op te slaan en als alles is gelukt is je certificaat geïnstalleerd.
Mocht je na aanleiding van dit artikel nog vragen hebben? Neem gerust contact op met onze supportafdeling.