Backups maken met Softaculous
Soms is 1 backup per dag niet voldoende en wil je graag meerdere, of automatische, backups hebben. Ook handig als je een installatie gaat updaten of aanpassen. Met Softaculous kan je snel een backup maken van 1 applicatie of installatie. In dit artikel leggen we uit hoe je dit kan doen.
Verderop leggen we ook uit hoe je automatisch backups kan maken of extra opslag kan toevoegen zoals S3, Google, OneDrive, FTP etc.
In dit voorbeeld maken we een backup van een Wordpress site. Maar uiteraard kan dit met elke installatie die je in Softaculous hebt staan.
Log in op DirectAdmin en ga naar softaculous.
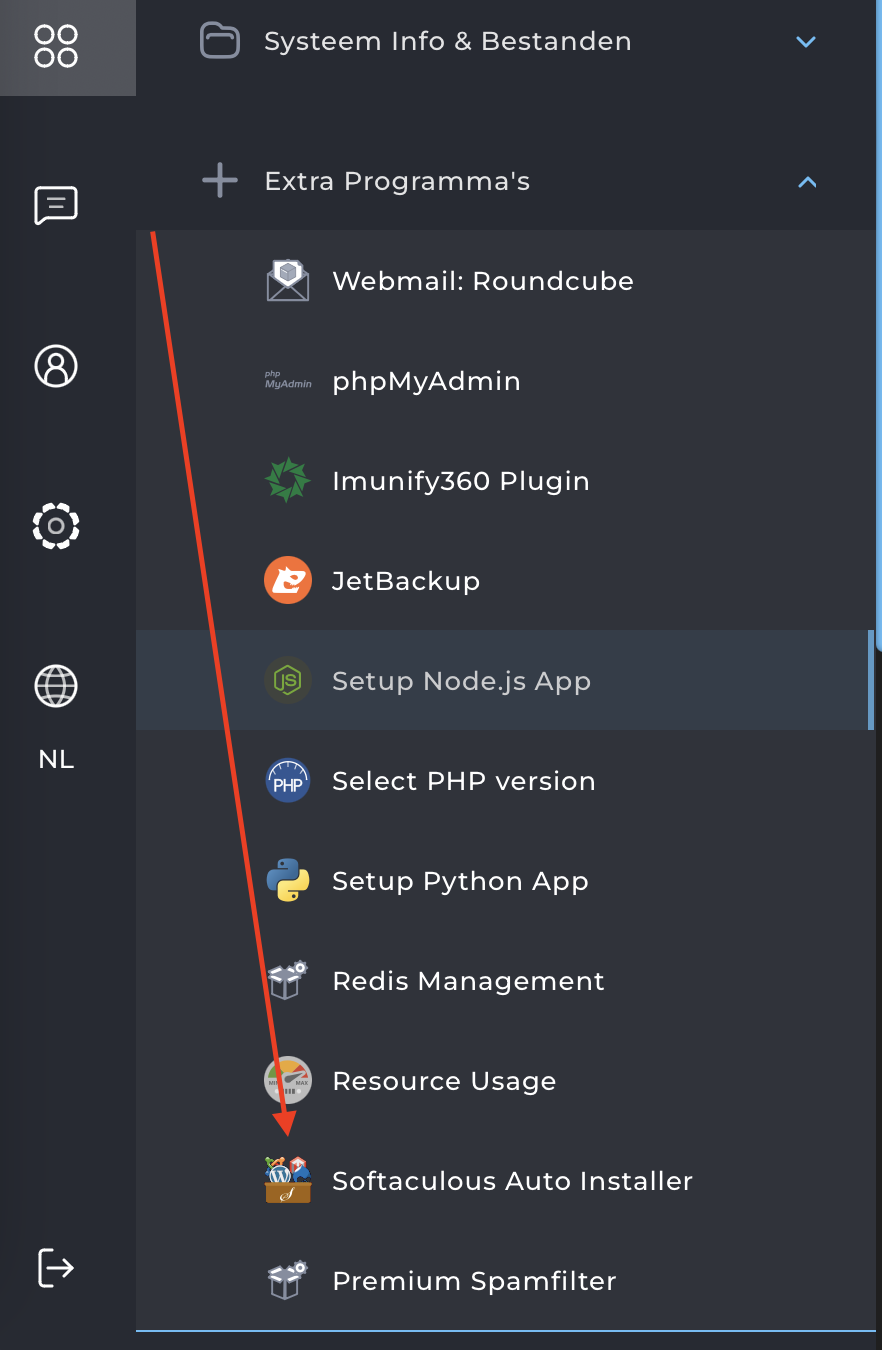
Ga naar het overzicht van je installatie.
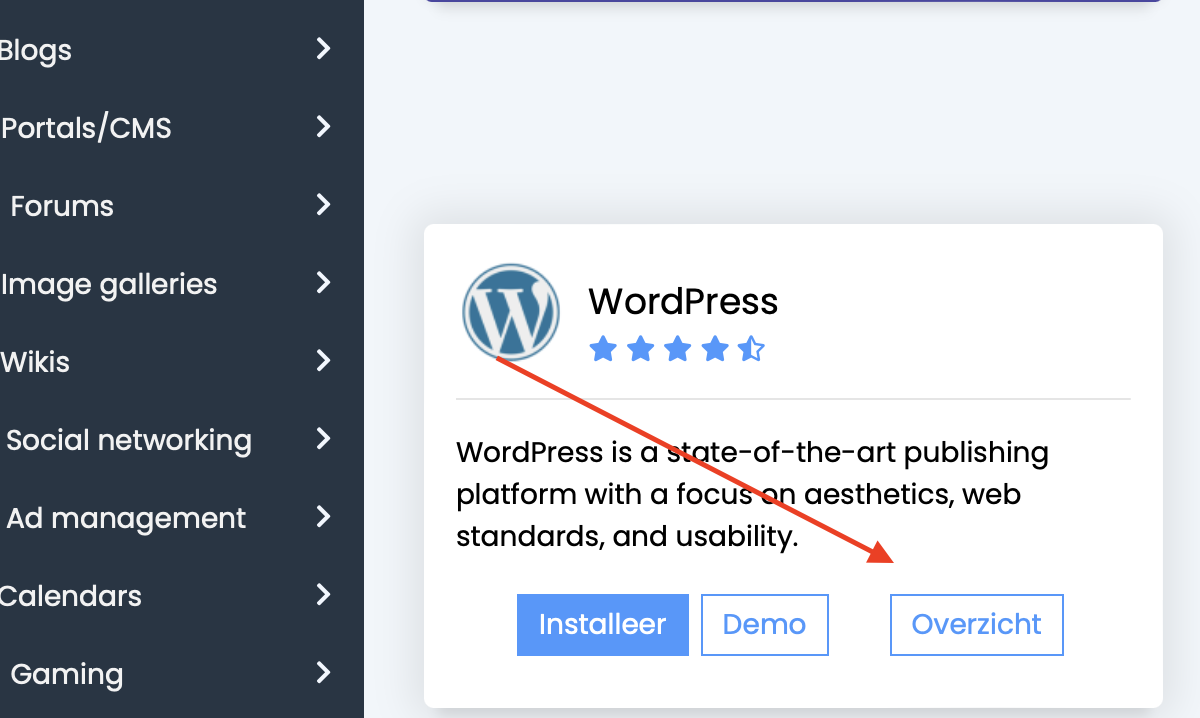
Klik dan op het groene mapje (Backup).

Je komt in een scherm waar je nog een en ander kan instellen.
- Backup Directory aangevinkt om van je data een backup te maken
- Backup Database aangevinkt om je database backup te maken.
- Backup aantekeningen waar je een notitie kan maken over deze backup.
- Backup location is default en je kan hier als je wil een andere locatie kiezen als je die al hebt toegevoegd. Daar gaan we het verderop in dit artikel over hebben. Voor nu kiezen we default.
- Klik onderaan op Backup Script.
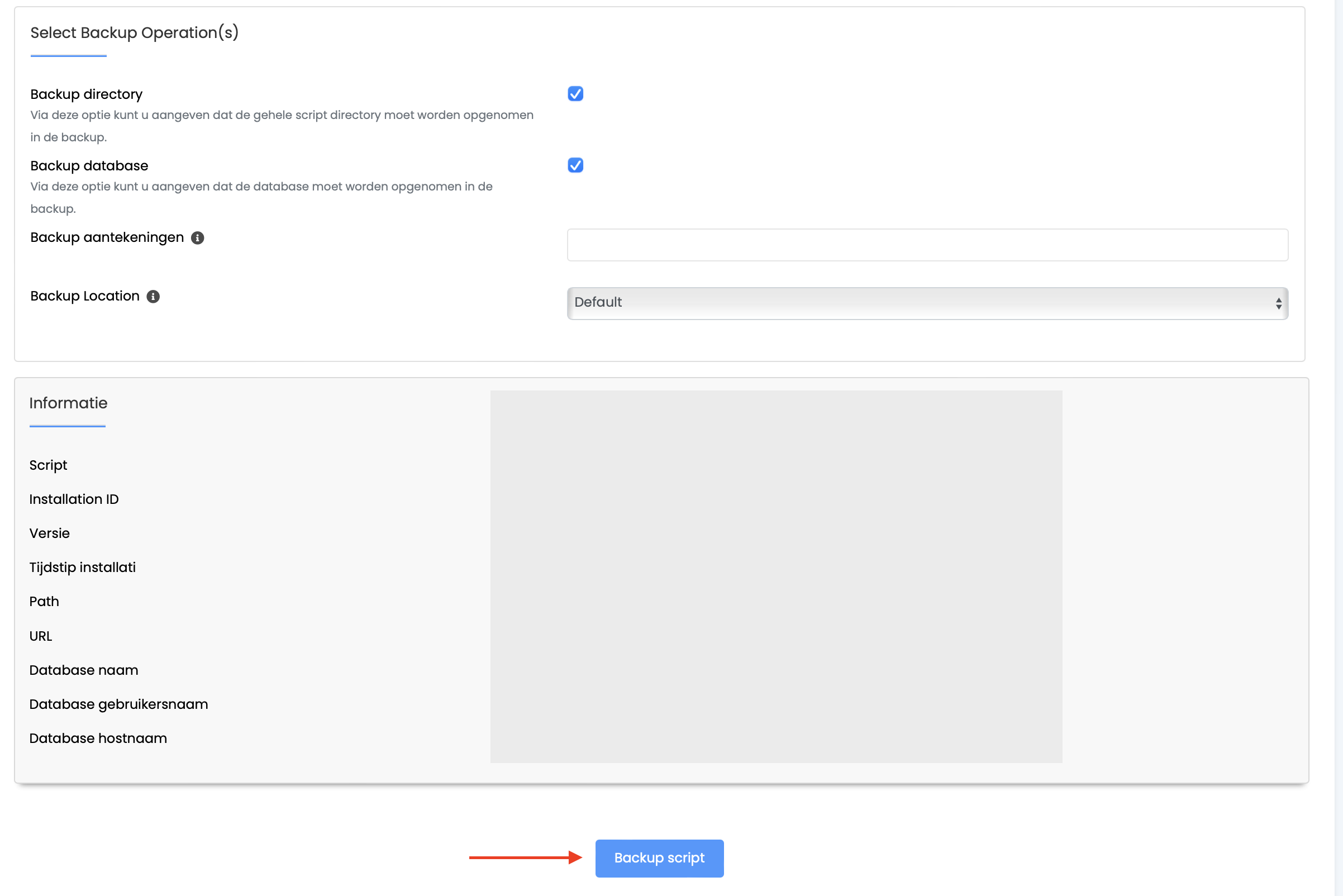
Na op Backup script gedrukt moeten we even wachten en dan is de backup klaar.
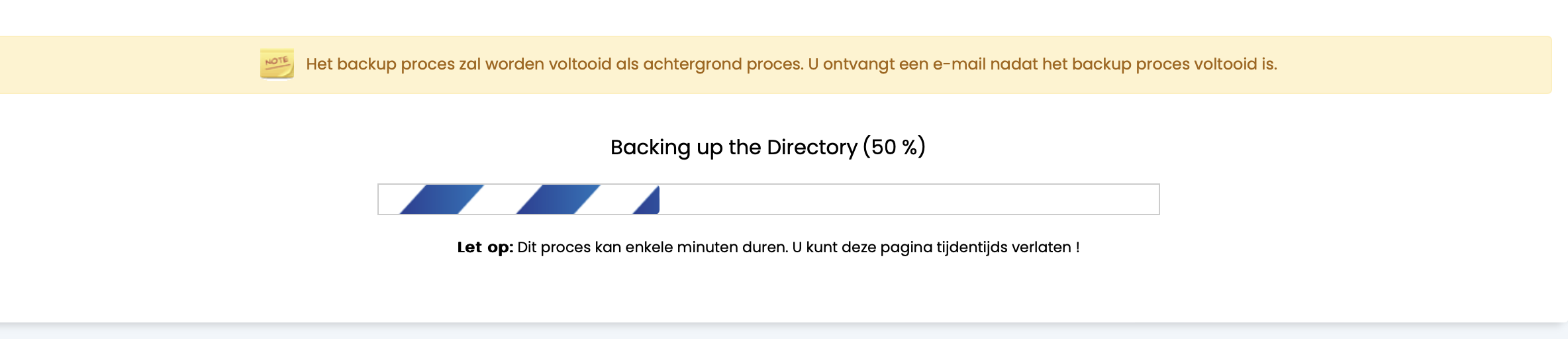
Backups vind je terug in het Backup and Restore menu. Dat vind je hier:

Hier kan je ook je backup terugzetten. Terugzetten (restore) doe je makkelijk door op het groene pijltje te klikken:
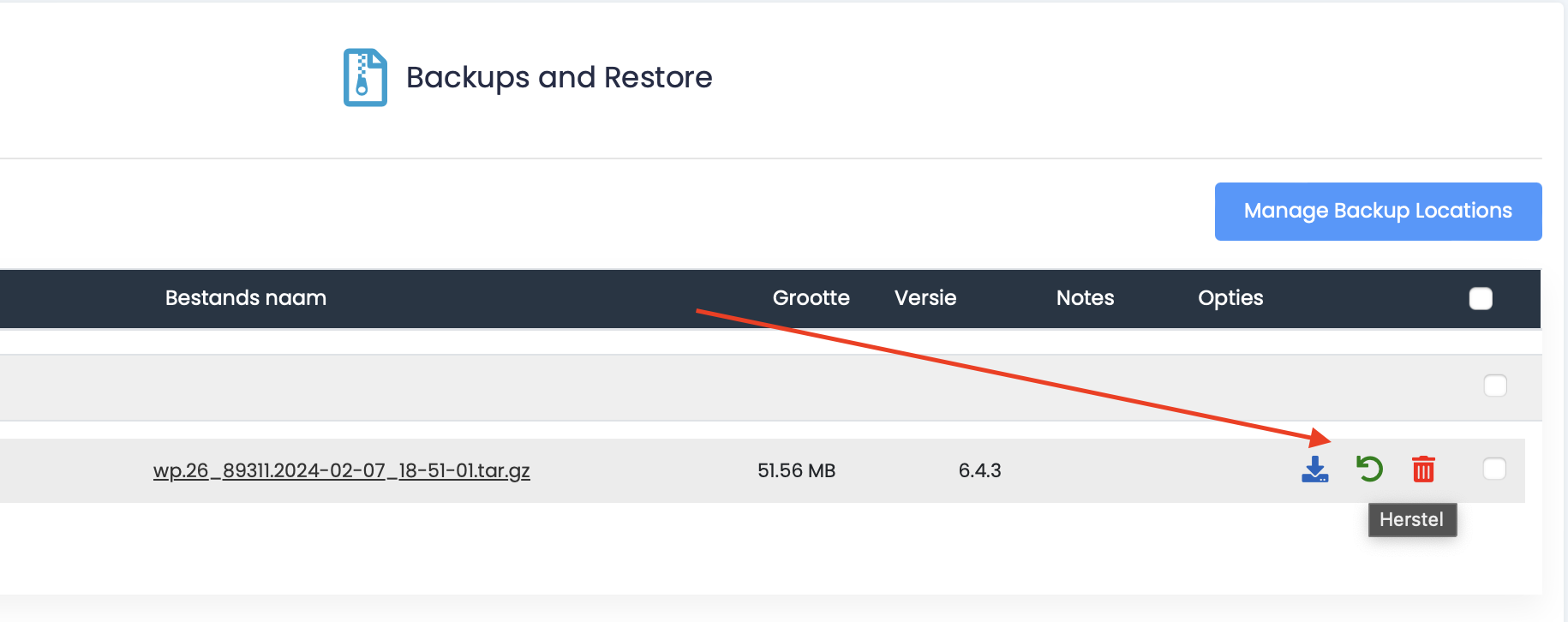
Backup Locaties Toevoegen
In het venster Backup and Restore kan je tevens extra backup locaties toevoegen zoals FTP, Google, S3, OneDrive, etc. Zo kan je extern backups maken zonder dat dit van je webruimte afgaat.
In het venster Backup and Restore klik je op Manage Backup Locations.
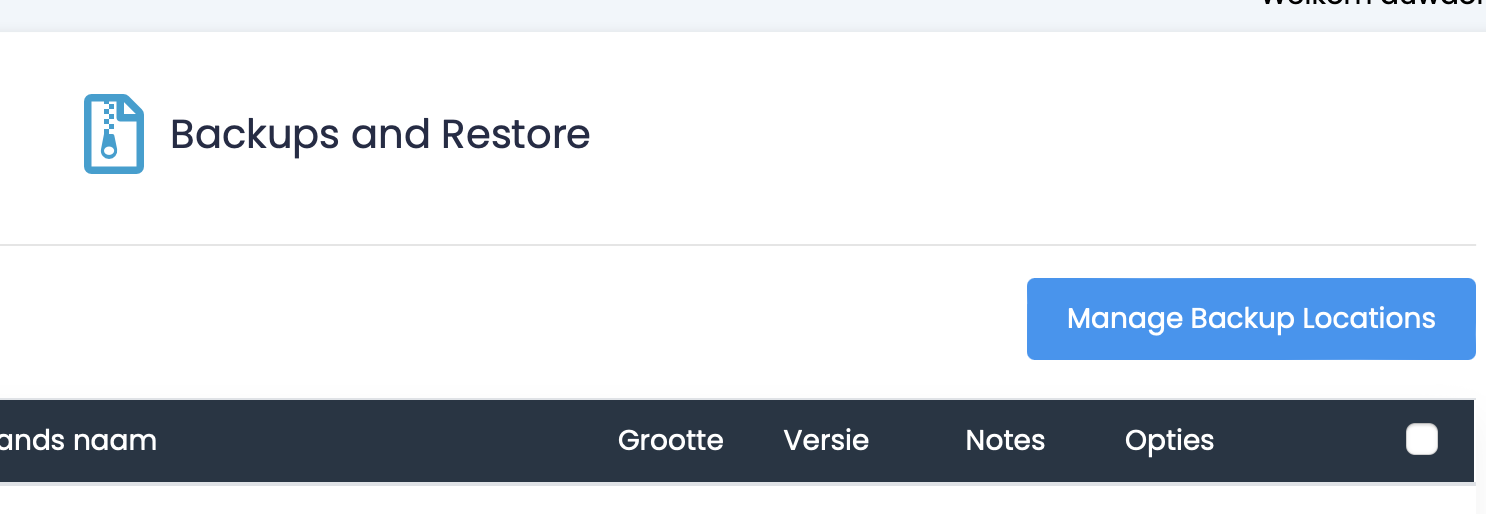
Dan klik je op: Add Backup Location.
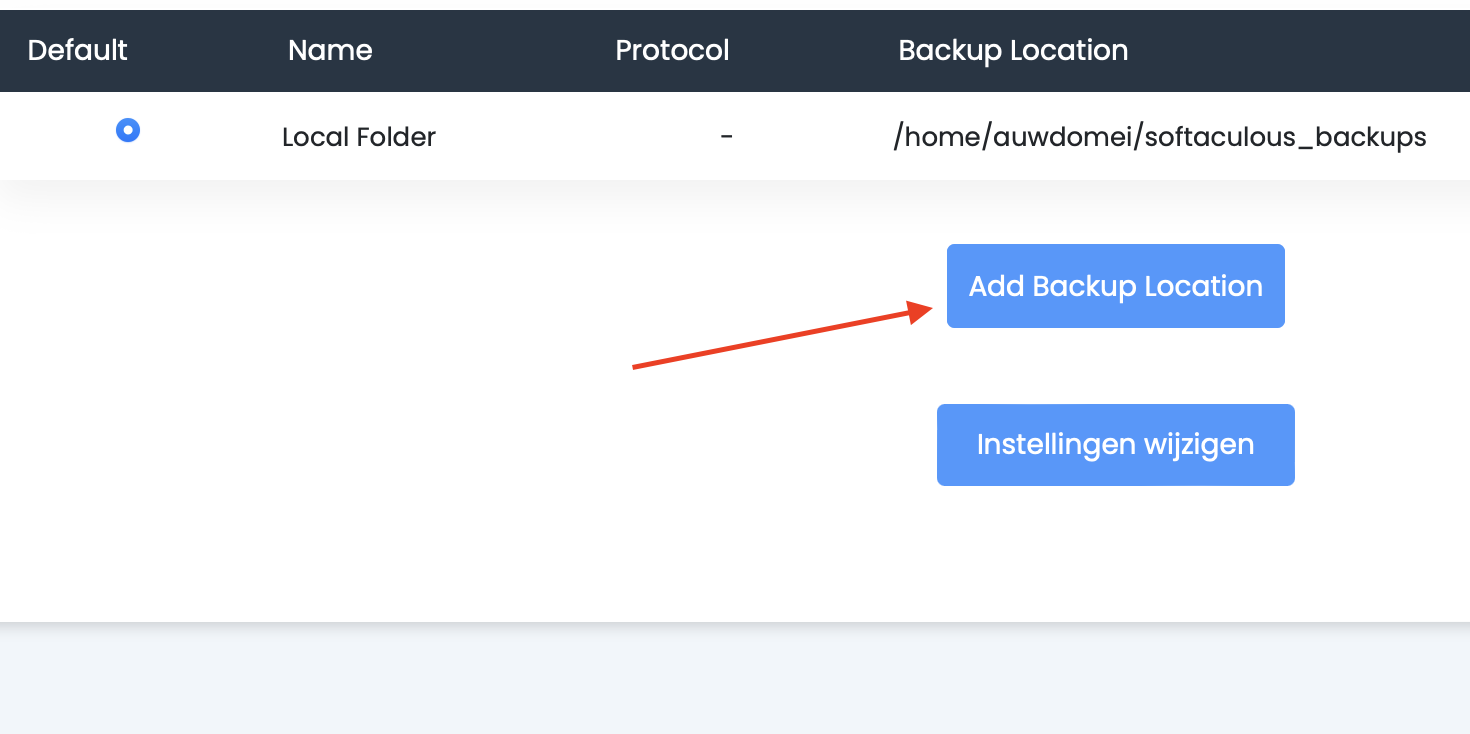
Hier kan je je eigen backup locatie toevoegen.
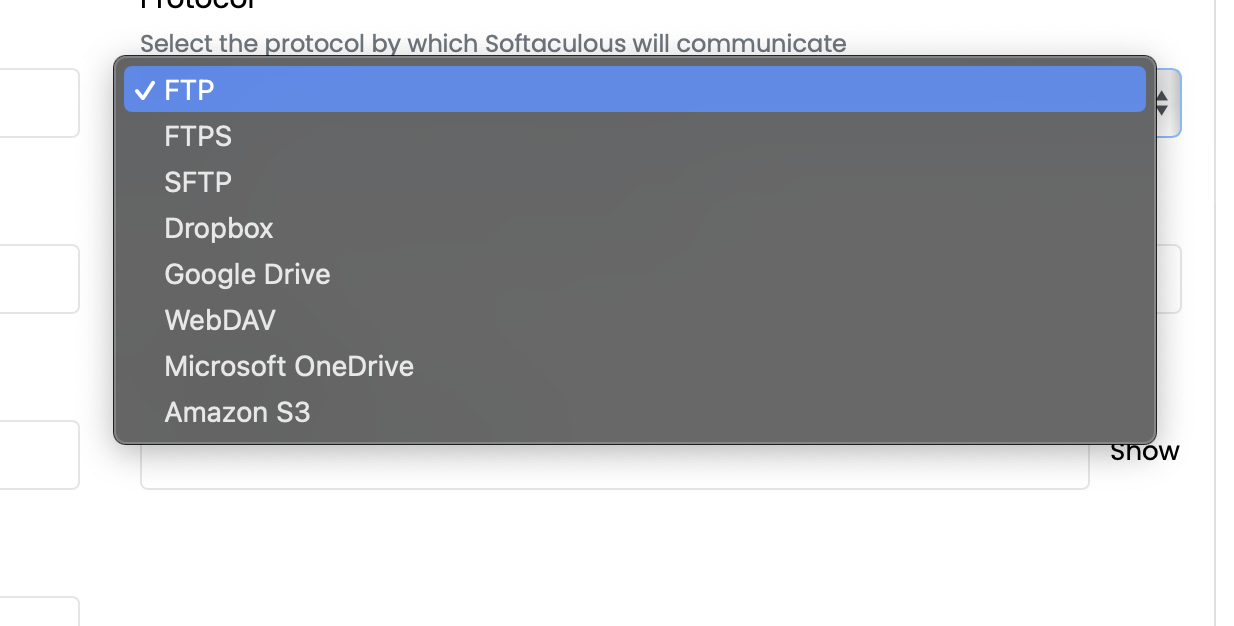
Automatische Backups maken
Je kan ook automatisch backups laten maken. 4 per dag of elk uur 1. Dit kan door in Softaculous naar je installatie overzicht te gaan. En de installatie te wijzigen(edit). Klik op het potloodje.
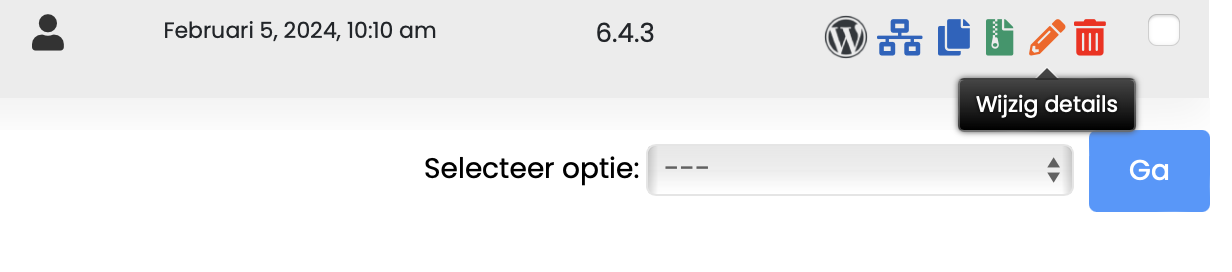
In dit scherm zie je onder de gegevens de backup opties. Kies bij Automatische Backups een frequentie. Je kan dagelijks, wekelijks, maandelijks of custom een frequentie instellen.
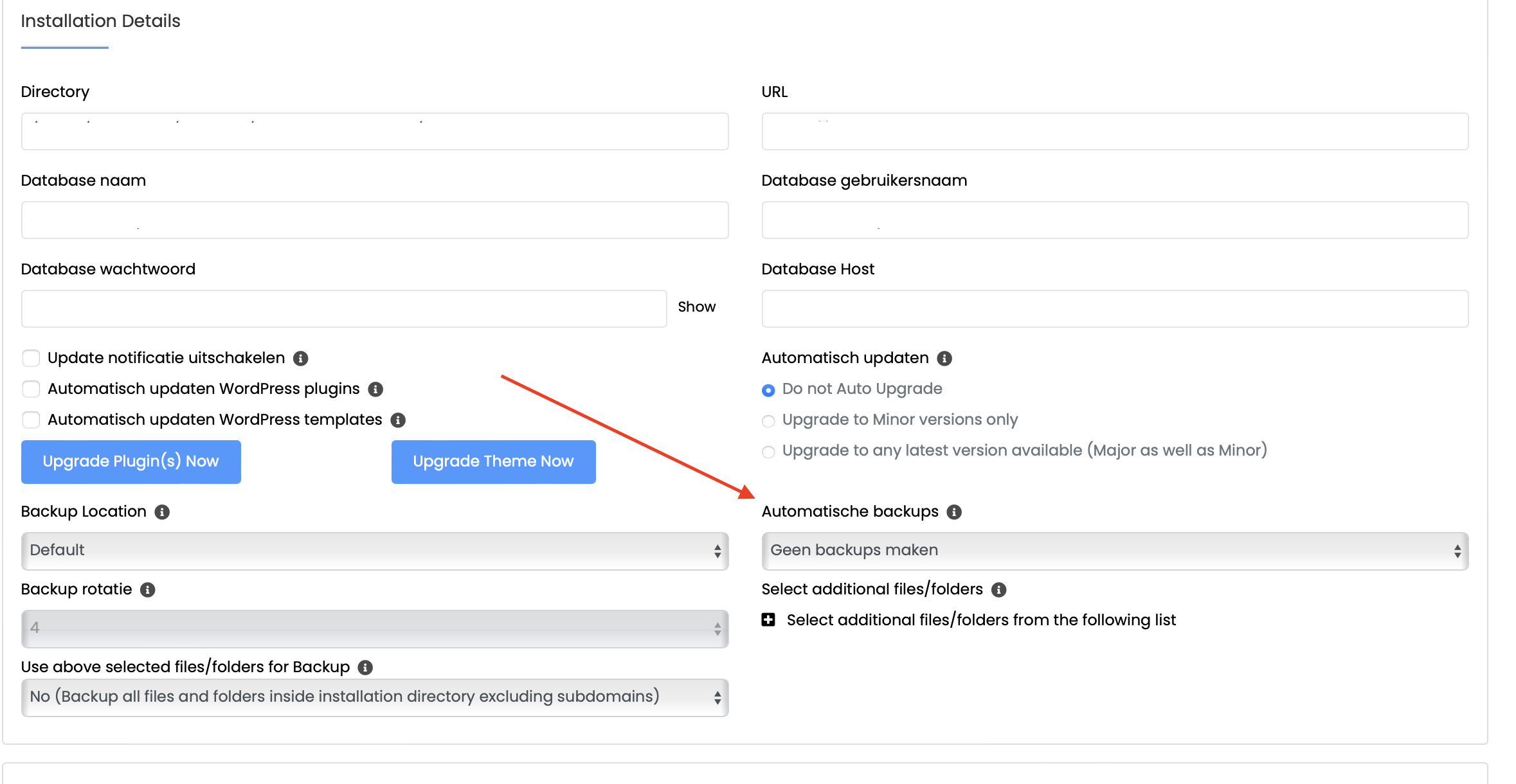
Kies je locatie (default of je eigen andere externe backup)
Ook kan je hier een backup rotatie instellen. Kies je bijvoorbeeld 3 dan word na 3 backups de oudste backup overschreven. Kies je 1 dan word elke keer de gemaakte backup overschreven.
Scroll naar beneden en klik op wijzig installatie gegevens.
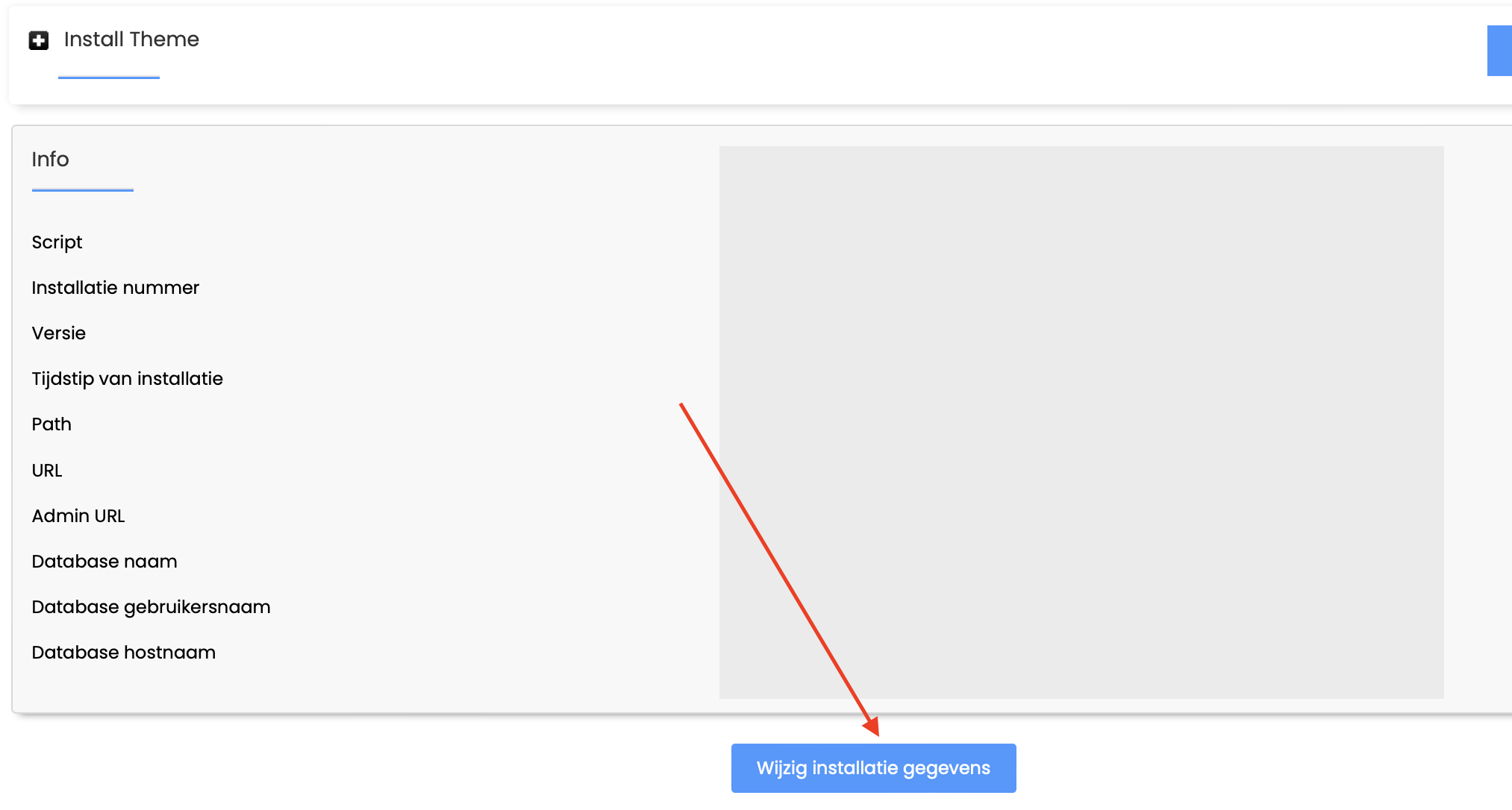
Nu heb je automatisch backups ingesteld voor je installatie. Handig voor als je veel aan het wijzigen bent.
Krijg je een foutmelding of wil het niet helemaal lukken? Geen paniek, we helpen je graag verder. Neem contact met ons op en we helpen je graag.